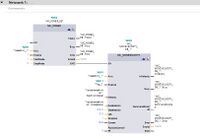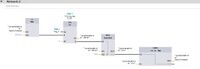Ansteuerung eines Servomotors mit Inverter (SINAMICS S210) an einem Siemens SIMATIC Open Controller (ET200SP 1515SP)
Autor: Lars Unverzagt und Daniel Schiewe
Betreuer Prof. Dr. Mirek Göbel & Marc Ebmeyer
Einleitung
In dem Produktionstechnik-Praktikum des Wintersemesters 20/21, war es unsere Aufgabe einen Siemens Motor und einen Inverter (SINAMICS S210) [1] mit der Siemens SIMATIC S7 anzusteuern und auszureizen.
Aufgabenstellung
Mit den oben genannten Bauteilen soll ein Pfeil exakt verschiedene Positionen bei verschiedenen Geschwindigkeiten anfahren. Der Pfeil wurde mit einem CAD-Programm (Solid Works) erstellt. Dieser wurde mit einem additiven Fertigungsverfahren hergestellt. Genauere Informationen finden Sie im Abschnitt CAD Konstruktion der verschiedenen Aufsätze.
Zusätzlich wurde eine Drehscheibe entwickelt, bei der sich bei verschiedenen Geschwindigkeiten unterschiedliche Muster ergeben. Auch hier wurde das CAD-Programm von Solid Works zur Konstruktion verwendet. Wie der Pfeil, wird die Drehscheibe ebenfalls im Abschnitt CAD Konstruktion beschrieben.
Vorgehensweise im Projekt
Für einen strukturierten Projektablauf haben wir uns am vorgegebenen V-Modell orientiert.
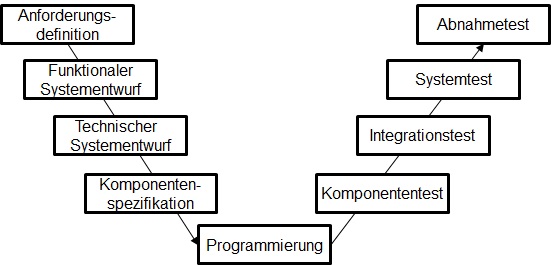 |
Anforderungsdefinitionen:
In der Anforderungsdefinition ging es darum, dass die grundlegenden Dinge vor dem Projektbeginn festgelegt werden. Dazu gehören unter anderem die wichtigen Punkte:
- Allgemeines
- Geometrie & Gewicht
- Aufbau
- Schnittstelle
- Software & Werkzeuge
- Dokumentation
Funktionaler Systementwurf:
Der Funktionale Systementwurf beinhaltet einen lösungsneutralen Aufbau vom Ansteuern des Motors mit Hilfe des Inverters.
Technischer Systementwurf:
Im technischen Systementwurf wird der funktionale Systementwurf erweitert, indem die Schnittstellen und die Spannungsversorgung ergänzt werden.
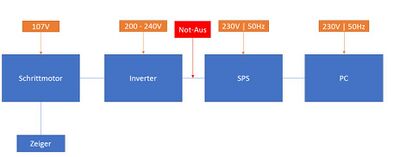 |
Komponentenspezifikation:
In der Komponentenspezifikation wurden die Funktionen der einzelnen Komponenten sowie deren Schnittstellen untereinander herausgesucht. Durch die Komponentenspezifikation hat man ein sehr klares Bild, welche Komponenten später bei der Programmierung benötigt werden.
Im Hauptprogramm befinden sich 3 Funktionsbausteine: Flankenbildung, Drehscheibe und Pfeil. Jeder Funktionsbaustein enthält das jeweilige Programm für die Komponente.
Die gesamten Programme sind in der Verlinkung wiederzufinden. Beim Klick werden Sie auf den SVN Pfad der Dateien geleitet. Um dies auch für außenstehende darzustellen befinden sich hier kleine Bildausschnitte.
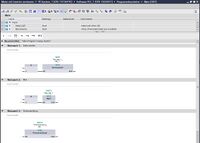 |
- Flankenbildung:
Der Baustein „Flankenbildung“ sorgt dafür, dass der Motor mit den benötigten Flanken versorgt wird, um sich zu drehen. In der Abbildung Programmierung der Flankenbildung ist zu sehen wie dieser Baustein genau aufgebaut ist .
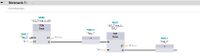 |
- Drehscheibe:
Der Funktionsbaustein "Drehscheibe" besteht aus zwei unterschiedlichen Netzwerken, die hier im Folgenden erläutert werden.
- Netzwerk_1:
- In diesem Funktionsbaustein wird zunächst in Netzwerk 1 der Inverter beziehungsweise die Komponente „SpeedAxis_1“ freigeschaltet. Ohne diesen Block würde der Motor nicht laufen, da er keine Berechtigung vom Inverter bekommt. Das Freischalten ist durch ein akustisches Klacken gekennzeichnet.
- Der Block „MC_MOVEVELOCITY“ sorgt dafür, dass der Motor mit den angegebenen Geschwindigkeiten beziehungsweise Einstellungen läuft. Zur Hilfe der Einstellung kann per Klick auf den Block und der Taste F1 die Hilfe Funktion aufgerufen werden.
- Netzwerk_2:
- Hier sind vier Blöcke zu sehen, die dafür sorgen, dass sich die Drehgeschwindigkeit des Motors jede Sekunde um 100 1/min erhöht. Der Counter-Reset ist an einer Bedingung geknüpft, die dafür sorgt, dass der Zähler und somit auch die Geschwindigkeit des Motors erneut bei 0 1/min beginnt.
- Pfeil:
Der Funktionsbaustein „Pfeil“ ist noch leer, da das Praktikum an dieser Stelle vorüber war und diese Komponente leider nicht ausreizen konnten (genaue Positionierung, oszillieren, …). Mehr Details sind im Ausblick (HIER MIT LINK DANN NACH UNTEN) zu finden.
Komponententest:
Die einzelnen Komponenten die bei der Programmierung eingesetzt werden, werden im Komponententest auf ihre Funktion getestet.
Der Integrationstest wird vor der eigentlichen Programmierung durchgeführt, da das TIA Portal für den Motor beziehungsweise den Frequenzumrichter eine Interne Ansteuerungsfunktion zur Verfügung stellt. Zur besseren Nachvollziehbarkeit ist in Abbildung "Motortest im TIA-Portal ohne Bausteine" die Benutzeroberfläche für die Bedienung dargestellt. Das Vorgehen um zu diesem Bildschirm zu gelangen und wie der Motor mit diesem Tool angesteuert wird, ist nun hier beschrieben:
- Unter Software PLC-System_1 das Fenster Technologieobjekte auswählen und die "Speed-Axis_1 auswählen.
- Doppelklick auf Inbetriebnahme
- Zunächst auf die Fläche „Holen“ klicken
- Jetzt kann die Sollgeschwindigkeit eingestellt werden. Zusätzlich können nun die anderen Parameter angepasst werden. (Beschleunigung, Verzögerung und Ruck).
- Bei einem einfachen Klick auf „Freischalten“, wird der Inverter angesprochen und freigeschaltet. Zu erkennen ist das ebenfalls mit dem zuvor in „Programmierung“ beschriebenen akustischen Signal.
- Zuletzt kann noch eine Richtung ausgewählt werden, in die der Motor drehen soll.
Da alle Komponenten laufen und der Motor sich mit verschiedenen Geschwindigkeiten drehen lässt, ist der Integrationstest erfolgreich abgeschlossen
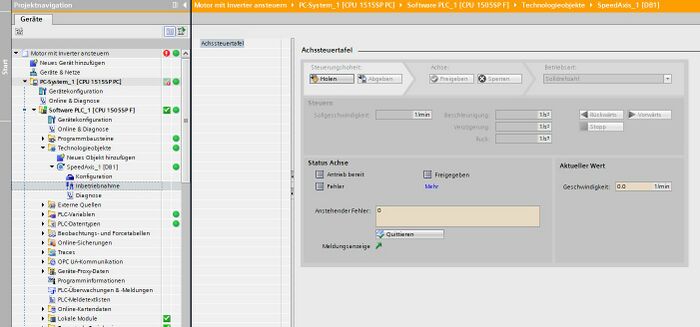 |
Ein Video zur Veranschaulichung finden sie hier.
Systemtest:
Durch den Systemtest wird getestet, ob das implementierte System mit den spezifischen Anforderungen übereinstimmt.
Abnahmetest:
Im Abnahmetest wird zum Schluss getestet, ob das Programm korrekt programmiert wurde, wie es für das Projekt vorgesehen war.
Aufbau der SIMATIC S7
Der Aufbau der SPS besteht aus der unterschiedlichen einzelnen Komponenten. Dazu gehören unteranderem die genannte CPU und verschiedenen hier genannten Module.
Verbunden werden diese durch ein einfaches Steckprinzip. Ein weiteres wichtiges Modul ist das Servermodul, welches hier in der Abbildung nicht zu sehen it, da es sehr klein ist.
Um die Komponenten mit Strom zu Versorgen dient ein Netzteil, welches konstante 24V liefert.
Weitere Informationen finden Sie hier.
 |
1 Netzteil |
Gesamtaufbau
Der Aufbau wurde mit dem wissenschaftlichen Mitarbeiter Marc Ebmeyer zusammen besprochen. Der Komponententest hat ebenfalls gezeigt, dass die Anschlüsse und die Verkabelung korrekt angeschlossen sind.
Besonders Wichtig ist
der Punkt 5 - der Plexiglas-Schutzkasten - damit Verletzungen des Anwenders beziehungsweise der Personen in der Nähe ausgeschlossen werden können.
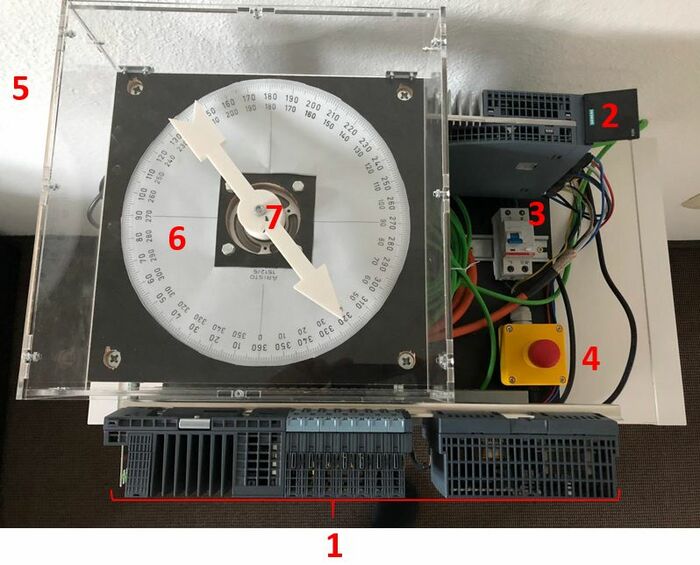 |
1 SIMATIC S7 2 Inverter SINAMIC S210 3 Sicherung für den Inverter 4 Not-Aus 5 Plexiglas-Schutzkasten 6 360° Skala 7 Drehachse des Motors (hier: mit Pfeil) |
SINAMICS Startdrive V15.3 Update 3
Um das benötigte SINAMICS Startdrive V15.3 Update 3 herunterladen zu können, muss zuerst ein Studenten-Account bei Siemens angelegt werden. Dies muss mit etwas Vorlauf geschehen, da die Aktivierung des Accounts einige Zeit in Anspruch nimmt. Mit dem folgenden Link ist es möglich von der Siemens-Homepage das SINAMICS Startdrive V15.3 Update 3 kostenfrei herunterzuladen (https://support.industry.siemens.com/cs/document/109760845/sinamics-startdrive-v15-1?dti=0&lc=de-WW).
Aus der Abbildung 3-1 sind die zu installierenden Dateien zu entnehmen.
Im nachfolgenden wird die Installation der heruntergeladenen Programme Schritt für Schritt erklärt.
Die vier Dateien müssen zur Installation auf dem Desktop gespeichert werden.
- Startdrive_Advanced_V15_1_UPD3.001
- Startdrive_Advanced_V15_1_UPD3.002
- Startdrive_Advanced_V15_1_UPD3.003
- Startdrive_Advanced_V15_1_UPD3.exe
Nachdem die Dateien auf dem Desktop gespeichert wurden muss die Startdrive_Advanced_V15_1_UPD3.exe ausgeführt werden.
- Doppelklick auf die Datei „Startdrive_Advanced_V15_1_UPD3.exe“ um die Installation zu beginnen.
- Das Programm wird zur Installation aufgerufen und muss wie in Abbildung "Installationsstart" mit "weiter" bestätigt werden.
- Die Setupsprache muss ausgewählt werden und mit „weiter“ bestätigt werden.
- Es muss ein Dateipfad ausgewählt werden, indem die „Startdrive_Advanced“ Dateien entpackt werden können. In der Abbildung 12 kann ein Beispiel Dateipfad eingesehen werden. Mit dem Button „weiter“ wird die Auswahl erneut bestätigt.
- Das Programm wird automatisch an dem vorher angegebenen Dateipfad entpackt.
- Nach dem Entpacken muss der Computer neu gestartet werden. Hierzu im Dialogfeld auf den Button „Ja“ klicken.
- Nachdem der Computer neu gestartet wurde, wird das Programm automatisch wieder gestartet und die Installation wird fortgesetzt.
- Als nächstes muss für das gewünschte Software Paket die Installationssprache ausgewählt werden. Hierzu dient ein Beispiel im Abbildung 13.
- Die Installationssprache wurde ausgewählt. Nun muss die weitere Installation fortgeführt werden. Um diesen Schritt auszuführen muss wiederum der Button „weiter“ gedrückt werden.
- Der nächste Schritt ist nun, die Produktkonfiguration auszuwählen, welche Teile des Programms installiert werden soll. Hier müssen wie im Abbildung 14 die folgenden Teilprogramme ausgewählt werden.
- In Abbildung 15 wird gezeigt, dass durch die beiden Haken im unteren Teil des Bildes die Lizenzvereinbarung inkl. die gelesenen Securityhinweise akzeptiert werden. Mit dem Button „weiter“ geht es erneut zum nächsten Schritt.
- In diesem Schritt muss als nächstes auf Installieren gedrückt werden und das Programm wird vollständig installiert.
- Das Programm fordert mehrfach einen Neustart des Computers. Nachdem dies gemacht wurde muss zuletzt noch auf „fertigstellen“ geklickt werden und das Programm ist vollständig installiert.
- Durch das Installieren des SINAMICS Startdrive V15.3 Update 3 ist es nun möglich, den Antrieb auszuwählen und einzufügen. Zur Veranschaulichung dient die Abbildung 16.
 |
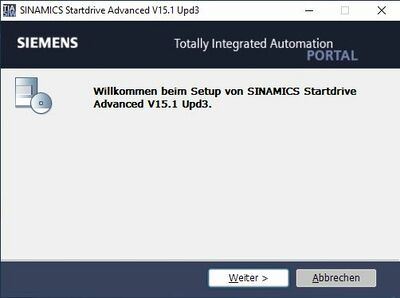 |
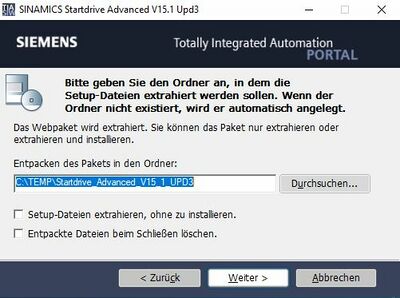 |
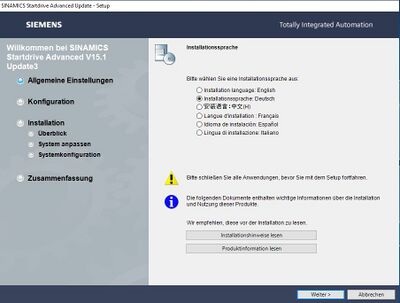 |
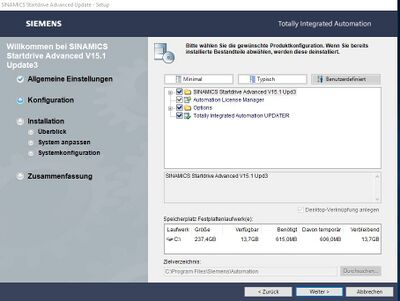 |
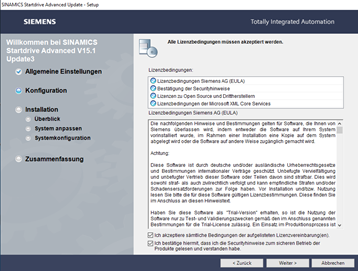 |
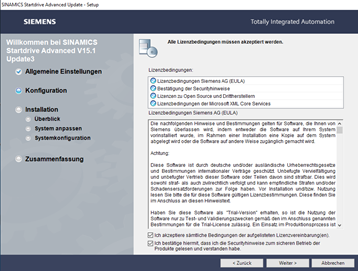 |
Einbindung Inverter in das TIA Portal
Einbindung des Inverters/Motors:
- Neues Gerät hinzufügen -> siehe Abbildung 17: Inverter in TIA-Portal einfügen
- In der Netzansicht dem Inverter "Software PLC 1" zuordnen.
- In den Eigenschaften PROFINET Schnittstelle 150 auswählen
- Unter den Eigenschaften des Inverters muss das Subnetz "PN/IE_1" zugeordnet werden
- Die IP-Adresse muss dem Router zugeordnet werden.
- Unter Software PLC 1 [CPU 1515SP F] den Reiter Technologieobjekte öffnen und auf "Neues Objekt hinzufügen" klicken
- Unter "Motion Control" die "Speed-Axis" auswählen. -> siehe Abbildung 18: Antrieb mit PROFINET einstellen
- Unter Hardware Schnittstelle --> Antrieb auswählen und unter dem Punkt "Antrieb" -->PROFINET IO-System (100) Antriebsregelung auswählen
- Über den grünen Pfeil Konfiguration Antrieb bestätigen
- Unter Eigenschaften muss nun noch der richtige Motor ausgewählt werden, damit die Software die Daten automatisch übernimmt. (Hier: Motor: 1FK2104-4AK1x-xMxx) -> siehe Abbildung 19: Auswahl des Motors
- Über den Grünen Pfeil im Fenster "Grundparametrierung" die Einstellungen speichern
- In der Symbolleiste auf Übersetzen klicken, danach auf den Button "Laden in Gerät" klicken
- Dann kann das Gerät PC-System_1 Online verbunden werden.
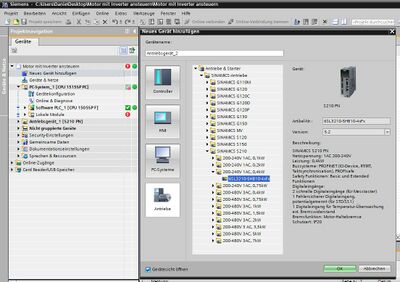 |
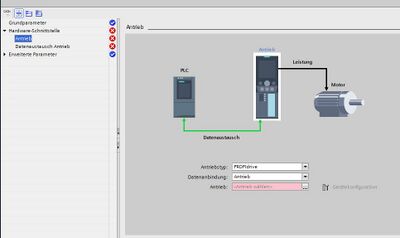 |
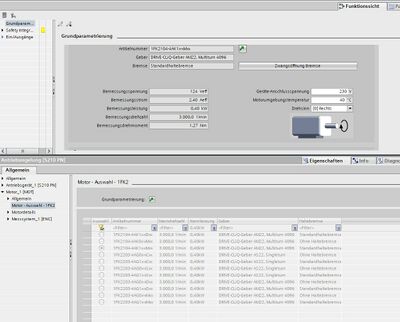 |
Installationsbeschreibung als PDF-Datei
Zusätzlich zu der hier zu sehenden Dokumentation haben wir extra ein PDF-Dokument angefertigt, in dem die einzelnen Schritte noch einmal detailliert aufgelistet sind.
Datei:Tutorial-Dokumentation.pdf
CAD Konstruktion der verschiedenen Aufsätze
Zu beachten bei der CAD-Konstruktion waren folgende Punkte:
- Radius des Pfeils (Geschwindigkeit der Pfeilspitze)
- Materialmenge
- Statische Auswuchtung (Abbildung 21: Auswuchtung Pfeil)
- Der Pfeil wurde statisch ausgewuchtet, indem darauf geachtet wurde, dass sich in der CAD-Skizze links und rechts von dem Mittelpunkt das gleiche Volumen befindet.
- Auswahl des Materials
Nähere Details zu den Abmessungen sind in den nachstehen Abbildungen wiederzufinden:
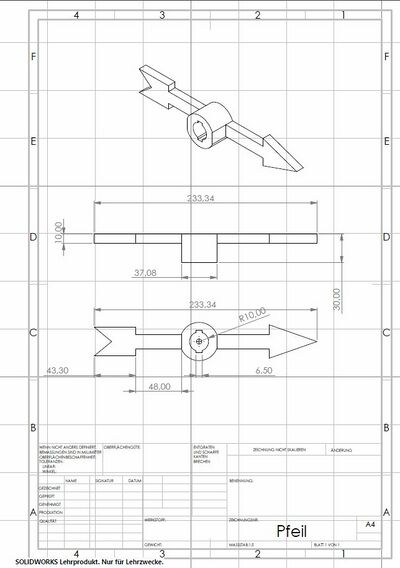 |
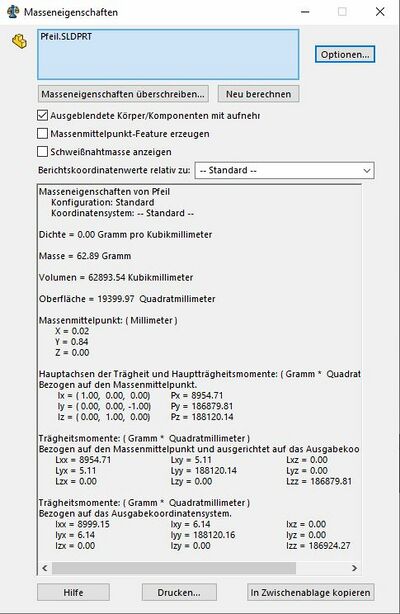 |
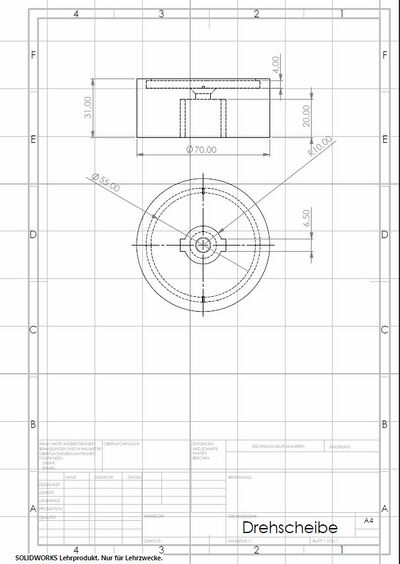 |
Videos
- In dem Video "SINAMICS S210 - Motion Control mit SIMATIC und SINAMICS im TIA Portal" ist zu sehen, wie der Inverter und Motor ausgewählt werden. Zusätzlich wird gezeigt, wie der Motor über den Inverter mit Hilfe des TIA-Portal interne Programm angesteuert werden kann.
- Das Video "Tutorial zur Inbetriebnahme des Servoantriebssystems SINAMICS S210" zeigt, wie die Inbetriebnahme des Servomotors über den Webserver funktioniert.
- Den Integrationstest im TIA-Portal kann in dem Video "Siemens SPS Simatic S7 - Integrationstest" angesehen werden. Hier wird gezeigt, wie der Integrationstest im TIA-Portal Schritt für Schritt durchgeführt wird.
- Die Programmdurchführung der optischen Drehscheibe kann in dem Video "Siemens SPS Simatic S7 - Programmdurchlauf optische Drehscheibe" angesehen werden. Hier wird gezeigt, wie der Quellcode aufgebaut wird und durchlaufen wird. Anschließend wird hier auch deutlich gezeigt, dass die optische Drehscheibe funktionsfähig ist.
| [2] | [3] |
| [4] | [5] |
Zusammenfassung & Ausblick
Am Ende des Projekt erfolgt das Reflektieren des Projektes. Dazu gehört die Zusammenfassung aber auch der Ausblick für die Zukunft.
Zusammenfassung
Zusammenfassend kann gesagt werden, dass das Ziel nur zum Teil erreicht wurde. Wichtige Meilensteine sind wie zuvor beschrieben umgesetzt worden, sodass alle Komponenten betriebsbereit sind.
Allerdings muss gesagt werden, dass die Einarbeitung in das Thema sehr zeitintensiv war.
Zusätzlich sind diverse Probleme während der Arbeit aufgetreten:
- Verbindungsaufbau SPS
- Hardwareprobleme
- Einfügen des Antriebaggregat
- Internetverbindung
- sporadische Fehler
Darüber hinaus hat das Corona-Virus die Arbeiten eingeschränkt.
Alle original Dateien finden Sie hier.
Ausblick
Weiteres Vorgehen eventuelle spätere Gruppen:
- Quellcode für den Pfeil schreiben
- Verbessern der Funktionen
- Motor vollständig ausreizten (Oszillieren, Grad-Stellung anfahren, o.Ä.)
Lessons Learned
Wichtige Punkte, die wir aus dem Praktikum mitnehmen sind:
- Projekt benötigt viel Zeit und Einarbeitung
- Absprachen sind unerlässlich
- Kommunikation mit Siemens unvermeidbar
Punkte, die wir aus der Anforderungsdefinition gut umgesetzt haben:
- kompakter Aufbau
- Kabelmanagement
- richtige Abmessung der Teile
- Absprachen mit Verantwortlichen
→ zurück zur Übersicht: Praktikum Produktionstechnik