Kommunikation Raspberry Pi mit ROS2: Unterschied zwischen den Versionen
| Zeile 20: | Zeile 20: | ||
# Alphabot | # Alphabot | ||
# Raspberry Pi 4 | # Raspberry Pi 4 | ||
===== Software ===== | |||
==== Raspberry Pi mit Ubuntu Server verbinden über SSH(Secure Shell) ==== | ==== Raspberry Pi mit Ubuntu Server verbinden über SSH(Secure Shell) ==== | ||
Version vom 3. Februar 2022, 11:31 Uhr
Autoren: Jonas Gerken
Betreuer: Prof. Schneider
Art: Praxissemester
Projektlaufzeit: 02.11.2021-20.02.2022
Einleitung
Dieser Artikel beschreibt die Kommunikation von einem Raspberry Pi mit. Dazu wird erklärt, wie ein Raspberry Pi mit einem PC über SSH(Secure Shell) verbunden werden kann.
An dieser Stelle sollten Ubuntu Server 20.04 und ROS2 base auf dem Raspberry Pi installiert sein. Wenn dies noch nicht der Fall ist, siehe hier Installation von ROS2 für die Installation.
Übersicht
Dokumentation
Anforderungen
Hardware
- Alphabot
- Raspberry Pi 4
Software
Raspberry Pi mit Ubuntu Server verbinden über SSH(Secure Shell)
Hier wird zunächst erklärt was SSH ist, wie es aktiviert wird und wie es verwendet werden kann.
SSH (Secure Shell)
Für dieses Projekt wurde Secure Shell(SSH) verwendet, um den RPi Bildschirm in einem Terminal unter Ubuntu Desktop anzeigen zulassen. So wird keine HDMI-Verbindung zwischen dem RPi und einem Bildschirm mehr benötigt. Der Roboter kann dann später über eine WIFI-Verbindung frei herum fahren.
Die SSH Verbindung kann über verschiedene Wege erfolgen. Zum einen über das Programm PuTTY oder über die Ubuntu Desktop Kommando-Konsole.
SSH auf dem Raspberry Pi Aktivieren
Damit SSH genutzt werden kann muss es auf dem Raspberry Pi zuerst aktiviert werden. Dazu wird die SD-Karte mit einem SD-Karten-Adapter in ein Kartenleseslot an einem PC gesteckt. Anschließend wird auf der SD-Karte im boot-Verzeichnis (in diesem Fall "system-boot") eine leere Textdatei mit dem Namen "ssh.txt" erstellt. Am besten wird einfach über das gewohnte Windows Menü eine neue Text-Datei erstellt. (Abb. 1)
Um die Dateiendung .txt zu entfernen muss im Windows-Explorer unter dem Reiter Ansicht ein Haken bei Dateinamenserweiterungen Gesetz werden.
So wird die Dateiendung bei der Umbenennung einer Datei angezeigt und es kann die .txt Endung von ssh.txt entfernt werden. Wurde die Datei umbenannt, wird eine Windows Warnung erscheinen. Diese kann einfach mit Ja bestätigt werden.

Beim Start des Raspberry Pi's ist nun der SSH-Server aktiviert und er kann beispielsweise mit Putty oder der Ubuntu Kommandozeile verbunden werden.
Netzwerk Konfiguration
Damit der Raspberry Pi über SSH verbunden werden kann, wird die IPv4-Adresse des Raspberry Pi's benötigt. Dafür wird der RPi mit einem HDMI-Kabel an einem Bildschirm angeschlossen. Nach dem der Raspberry Pi gebootet ist, erscheint ein login Bildschirm, wo nach dem Benutzernamen (ubuntu) und nach dem Passwort (Hshl2021) gefragt wird(Abb. 2).

Nach der Anmeldung auf dem Raspberry Pi, kann die IPv4-Adresse auf dem Start Bildschirm abgelesen werden, wie in Abb. 3 gezeigt.

Für die Verbindung über Ethernet muss nur der RPi und der PC mit einem Lan-Kabel verbunden werden. Damit beides im gleichen Netzwerk ist wird ein Netzwerk-Switch zwischengeschaltet. Jetzt kann die SSH-Verbindung mit dem Befehl "ssh username@IP-Adresse" hergestellt werden. Danach wird nach dem RPi Passwort gefragt. Nach der Eingabe des Passworts wird die SSH Verbindung hergestellt.
Für die Wifi-Verbindung muss das Wifi erst konfiguriert werden. Dazu wird die netplan config geöffnet:
sudo nano /etc/netplan/50-cloud-init.yaml
Der Datei Inhalt ist in Abb. 4 abgebildet.
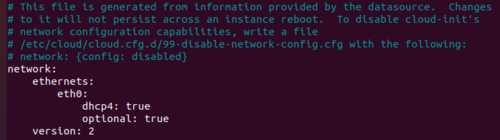
Hier werden dann die benötigte Wifi-Konfiguration wie in Abb. 5 zusehen ist hinzugefügt.
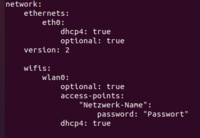
wifis:
wlan0:
optional: true
access-points:
"hshl-robotik":
password: "RobotikUndAutonomeSysteme"
dhcp4: true
Der Netzwerk-Name und das Passwort müssen entsprechend Umbenannt werden. In diesem Projekt war es das
Dabei ist darauf zu achten, das die IP-Addressen für Wifi und Ethernet unterschiedlich sind.
PuTTY für die SSH Verbindung
PuTTY ist eine freie Software zur Herstellung von Secure Shell Verbindungen. Auf einem Pc mit Ubuntu wird Putty über die Kommandozeile installiert.
sudo apt-get install putty
Nach der Installaltion kann es über den Befehl putty ausgeführt werden und ein neues Fenster öffnet sich(Abb.5). Unter Session wird bei Host-Name bzw. IP-Addresse die IP-Addresse des Raspberry Pi's angegeben.

Microcontroller coding mit der Integration von Ros 2
Da es die Bibliothek wiringPi, welche für die Ansteuerung der GPIO Pins über CPP nicht mehr unterstützt wird, haben wir uns für die Python Bibliothek "RPi.GPIO" entschieden. Für mehr Informationen siehe hier: Raspberry Pi
- Installieren der Bibliothek um die GPIO-Pins anzusteuern
- dieser Befehl muss zur Installation in dem Terminal auf dem RPi eingegeben werden:
sudo apt install python3-pip "pip install RPi.GPIO".
Falls Probleme, wie "RuntimeError: Not running on a RPi!" bei der Ausführung des Programmcodes auftreten, sind diese Befehle hilfreich.
# ls -l /dev/ gpiomem crw-rw---- 1 root dialout 239, 0 Apr 1 17:23 /dev/gpiomem # groups ubuntu adm dialout cdrom floppy sudo audio dip video plugdev netdev lxd
cd /dev sudo chmod og+rwx gpio*
Um zunächst mit der Programmierung zu beginnen wurde ein Ros2 Workspace mit einem source Ordner erstellt.
mkdir ros_ws cd ros_ws mkdir src
In diesem Ordner wurde dann das ros2 Package mit den benötigten Bibliotheksabhängigkeiten erstellt.
ros2 pkg create --build-type ament_python packagename(z.B. sensor_test) --dependencies rclpy std_msgs
In dem Verzeichnis /ros_ws/src/packagename/packagename werden nun die Datei "slave_sonar.py" und "master_sonar.py" erstellt.
Demo
Software
Zusammenfassung
Weiterführende Links
→ zurück zum Hauptartikel: Robot Operating System2 (ROS2)