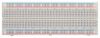Arduino Projekt: Pong Spiel: Unterschied zwischen den Versionen
| Zeile 113: | Zeile 113: | ||
/* Taster Initialisieren */ | /* Taster Initialisieren */ | ||
pinMode(UP_BUTTON, INPUT); | |||
pinMode(DOWN_BUTTON, INPUT); | |||
digitalWrite(UP_BUTTON,1); | |||
digitalWrite(DOWN_BUTTON,1); | |||
/* Taster zwei */ | /* Taster zwei */ | ||
pinMode(UP_BUTTON_TWO, INPUT); | |||
pinMode(DOWN_BUTTON_TWO, INPUT); | |||
digitalWrite(UP_BUTTON_TWO,1); | |||
digitalWrite(DOWN_BUTTON_TWO,1); | |||
} | } | ||
</syntaxhighlight> | </syntaxhighlight> | ||
Version vom 18. Juli 2023, 14:07 Uhr

Autor: Justin Frommberger
Aufgabenstellung
- Das Ziel dieses Projektes ist eigenes Pong spiel umzusetzen.
- Ein Punkt (Ball) bewegt sich auf dem Bildschirm hin und her.
- Jeder der beiden Spieler steuert einen senkrechten Strich (Schläger), den er mit einem Drehknopf (Paddle) nach oben und unten verschieben kann.
- Lässt man den „Ball“ am „Schläger“ vorbei und berührt die Wand, erhält der Gegner einen Punkt.
Benötigte Software
- Aktuellste Arduino IDE mit der Version für ihren PC. (Download link)
- Bibliotheken für das OLED Display: Adafruit_SSD1306 und Adafruit-GFX-Library downloaden.
- Klicke oben rechts in GitHub auf Code und dann downloade die Zip-Datei.
- Um die Zip-Datei in ihre Arduino Bibliothek einzubinden, folgen diese Schritte: (Link)
Benötigte Materiallien
Tabelle 1: Materialliste
| Nr. | Anz. | Beschreibung | Bild | Pos. | Anz. | Beschreibung | Bild |
|---|---|---|---|---|---|---|---|
| ① | 1 | Funduino Arduino UNO R3 |  |
② | viele | Jumper Kabel, männlich/männlich |  |
| ③ | 1 | Steckbrett | ④ | 4 | Taster |  | |
| ⑤ | 1 | 0.96 I2C OLED Display |  |
Vorab wichtig zu wissen!

Arduino Uno R3:
- Der Arduino besitzt unterschiedliche Schnittstellen, weil der Arduino ein digitaler Mikrocontroller ist, kann er nur 5 Volt ausgeben oder annehmen.
- Bei einer konstanten 5 V Spannung, ist die LED immer gleich hell, so ist das Ziel die Spannung zur LED zu reduzieren.
- Dafür wird eine Pulsweitenmodulation (PWM) Schnittstelle benötigt, denn bei den anderen Schnittstellen ist dies nicht möglich.
- Bei einem geringen PWM-Wert ist das 5 V Signal kaum noch vorhanden und bei einem hohen PWM-Wert liegt das 5 V Signal nahezu durchgehend am Pin an.
- Durch die PWM Schnittstelle kann nun die LED unterschiedlich hell leuchten, da die Spannung anpassbar ist.
- Die [PWM] Schnittstellen sind ganz einfach zu erkennen an diesem Zeichen (~)
Steckbrett:
Erklärung zum Arbeiten mit einem Steckbrett (klicken!)
OLED Display:
Das Display verfügt über vier Pins:
- VCC: Pin für die Spannungsversorgung, anzuschließen an den 5V Pin des Mikrocontrollers
- GND: Ground-Pin, anzuschließen an den GND Pin des Mikrocontrollers
- SDA und SCL: mit den dafür vorgesehenen Kontakten am Mikrocontroller
- Beim UNO R3 gibt es dafür oberhalb des Pin 13 einen SDA und SCL Pin, alternativ können auch die analogen Pins A4 (SDA) und A5 (SCL) verwendet werden.
Aufbau Schaltung
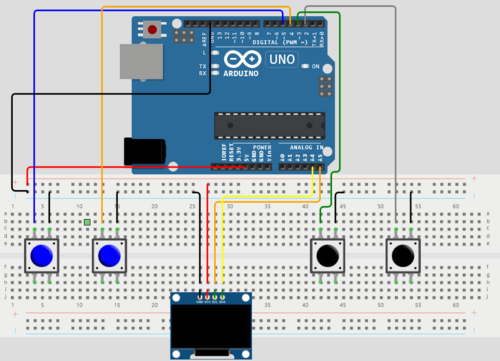
- * In Abb. 3 wird die Schaltung für das Projekt " Arduino Pong Spiel" dargestellt.
Arduino Datei erstellen
- Erstellen der ersten Arduino Datei (Link zum Tutorial).
Programmierung Vorkenntnisse
- Kenntnisse in den Programmierrichtlinien für die Erstellung von Software. (Link)
- Grundkenntnisse von Projekt 1-5 verstanden haben. (Link)
- Grundkenntnisse für das Projekt "Arduino Pong Spiel" verstehen. (Link)
Programmierung Anleitung
- Nachdem die Schritte 1 und 2 abgeschlossen sind, kann mit der Programmierung des Projektes gestartet werden.
1) Bibliotheken einfügen
Zuerst muss, für das Projekt Pong Spiel die heruntergeladenen Bibliotheken eingefügt werden.
Benötigt wird:
- Kommunikation zum I2C/TWI Gerät.
- Kommunikation mit dem SPI Gerät.
- Adafruit GFX Grafik.
- 128x64 and 128x32 OLEDs Displays.
| AusklappenLösung |
2) Initialisierung Arduino
Nachdem nun die Bibliotheken hinzugefügt wurden, folgt nun die Initialisierung der benötigten Pins und Variablen.
Wichtig ist, sich vorab Gedanken zu machen, wie man diese anordnet. (siehe Abbildung 3)
2.1) Taster:
Zuerst müssen allen vier Tastern einen Pin am Arduino zugewiesen werden, diese kann man beliebig an den digitalen Schnittstellen anschließen.
Danach werden die Pins mit pinMode(); initialisiert.
| AusklappenLösung |
2.2) OLED Display
Test Text
| AusklappenLösung |
Schritt 4
- Nach dem Beenden von Schritt 3, kann nun das Ergebnis mit der Musterlösung verglichen werden.
Musterlösung
Quelle: Link
| AusklappenLösung Code |
→ zurück zum Hauptartikel: BA: Arduino-Projekte für die Lehre