Arduino Projekt: LED Würfel: Unterschied zwischen den Versionen
Markierung: Manuelle Zurücksetzung |
|||
| Zeile 195: | Zeile 195: | ||
Nutze Sie den Taster zum Starten des Programmes.<br><br> | Nutze Sie den Taster zum Starten des Programmes.<br><br> | ||
'''1.'''Starte mit der Programmierung des Tasters.<br> | '''1.''' Starte mit der Programmierung des Tasters.<br> | ||
Der Taster muss ausgelesen werden und in einer Variable abgespeichert werden.<br> | Der Taster muss ausgelesen werden und in einer Variable abgespeichert werden.<br> | ||
⇒ [https://wiki.hshl.de/wiki/index.php/Grundkenntnisse_Programmierung_(Arduino_LED_W%C3%BCrfel)#digitalRead() <code>'''Variable = digitalRead(buttonPin);'''</code>]<br> | ⇒ [https://wiki.hshl.de/wiki/index.php/Grundkenntnisse_Programmierung_(Arduino_LED_W%C3%BCrfel)#digitalRead() <code>'''Variable = digitalRead(buttonPin);'''</code>]<br> | ||
Version vom 13. August 2023, 14:49 Uhr

Autor: Justin Frommberger
Ablaufplan
- Betrachten Sie die Abbildung 1 und lesen sich anschließend die Aufgabenstellung durch.
- Überprüfe, ob alle Materialien von der Materialliste vorhanden sind.
- Lesen Sie sich "Vorab wichtig zu wissen" durch.
- Bauen Sie mit der Abbildung 3 die Schaltung für das Projekt auf.
- Überprüfe, ob alle benötigten Programme installiert sind.
- Starten Sie mit der Programmierung vom Projekt.
- Viel Freude und Erfolg bei der Umsetzung Ihres Projektes!
Aufgabenstellung
Entwickeln Sie ein Projekt, das sich mit der Konstruktion und Herstellung eines eigenen Würfels befasst, um das häufiger auftretende Problem des fehlenden Würfels bei Brettspielen zu lösen.
- Bei Betätigung des Tasters sollen die entsprechenden LEDs aufleuchten, um die gewürfelte Zahl darzustellen.
- Die gewürfelte Zahl wird random, zwischen 1 und 6 generiert.
Benötigte Materiallien
Tabelle 1: Materialliste
| Nr. | Anz. | Beschreibung | Bild |
|---|---|---|---|
| ① | 1 | Funduino Arduino UNO R3 |  |
| ② | 1 | USB A zu USB B |  |
| ③ | 1 | Steckbrett |  |
| ④ | 18+ | Jumperkabel, männlich/männlich |  |
| ⑤ | 7 | LED beliebige Farbe |  |
| ⑥ | 8 | Widerstand 120 Ω |
 |
| ⑦ | 1 | Taster |  |
Vorab wichtig zu wissen!
LED

Beachte beim Arbeiten mit der LED, die Anode und Kathode nicht zu vertauschen.
- In die Anode fließt der Strom hinein (lange Seite), danach fließt der Strom wieder durch die Kathode hinaus (kurze Seite) siehe Abbildung 2.
- Wenn die LED am Ende des Projektes nicht leuchtet, kann es sein, dass sie vertauscht wurde.
- In diesem Fall reicht es aus, sie einfach umzudrehen.
Arduino Uno R3
Der Arduino besitzt unterschiedliche Schnittstellen, er kann nur 5 Volt ausgeben oder annehmen.
Die 5 V können über eine PWM Schnittstelle angepasst werden.
Steckbrett
Erklärung zum Arbeiten mit einem Steckbrett. [klicken]
Aufbau Schaltung
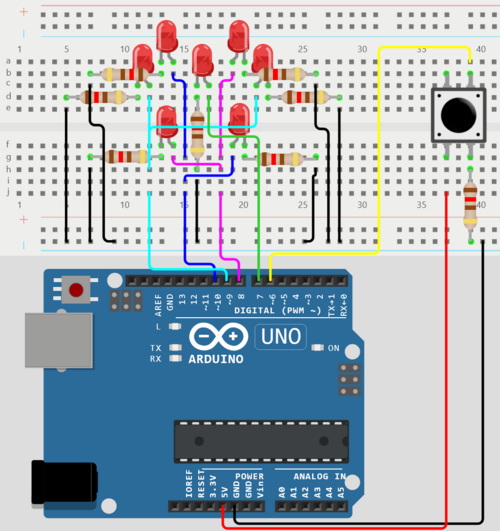
Bevor mit der Programmierung begonnen werden kann, muss die Schaltung wie in Abbildung 3 aufgebaut werden.
Wichtig: Die Widerstände befinden sich an der kurzen Seite der LED (Minus).
Programmierung
Benötigtes Programm!
Lade Sie die aktuellste Version der Arduino IDE herunter. [klicken]
Stellen Sie sicher, dass Sie die korrekte Version für Ihren PC oder Laptop herunterladen.

1. Erstellen der Arduino Datei
Starten Sie das Programm Arduino IDE.
Stelle sicher, dass der Arduino über ein Kabel mit dem Computer verbunden ist.
Sobald das Programm gestartet ist, soll ein neues Projekt geöffnet und anschließend abgespeichert werden.
- Wichtig: Unter jeder Anleitung ist ein Beispiel vorhanden, das durch Klicken auf "Ausklappen" sichtbar wird.
| AusklappenNeues Projekt & Speichern |
⇒ Überprüfe, ob das richtige Board ausgewählt wurde.
| AusklappenBoard check |
⇒ Überprüfe, ob der richtige Port ausgewählt wurde.
- Die Port Nummer ist für jede Schnittstelle anderes, beachten Sie den Namen, der in Klammern angegeben ist (Arduino Uno).
| AusklappenPort check |
2. Start der Programmierung
Es ist wichtig, die Programmierrichtlinien beim Programmieren einzuhalten. [klicken]
Initialisierung (Zuweisung)
Für das Projekt ist es erforderlich, zunächst einige Variablen und Pins zu initialisieren.
Alle Pins können am Arduino oder in Abbildung 3 abgelesen werden, beachte, dass einige LEDs zu zweit initialisiert werden!
- Pin 7-10 wird den LEDS zugewiesen.
- Der Button erhält den Pin 6.
- Eine Variable zum Speichern, ob der Button betätigt wurde.
- Eine Variable zum Speichern, einer zufälligen Zahl.
- Eine Konstante Variable zum Speichern eines Delays.
[Quelltext 1: LED_Würfel.ino]
| AusklappenLösung |
PINS festlegen
Nachdem Initialisieren der Variable müssen die Pins als OUTPUT oder INPUT deklariert werden.
Hierfür werden die Funktionen pinMode(LED,OUTPUT); und pinMode(LED,INPUT); benötigt.
⇒ pinMode();
[Quelltext 2: LED_Würfel.ino]
| AusklappenLösung |
Random Zahl erstellen
Um eine zufällige Zahl zu erhalten, ist es erforderlich, eine spezielle Funktion hinzuzufügen, um sicherzustellen, dass der Wert tatsächlich zufällig ist.
⇒ randomSeed();
[Quelltext 3: LED_Würfel.ino]
| AusklappenLösung |
if-Bedingung mit Funktionen
Welche Schritte sind erforderlich, damit die gewürfelte Zahl angezeigt wird.
Ein einfacher Ansatz ist eine if-Bedingung zu verwenden, die bei der Zahl 1 eine einzelne LED einschaltet, bei der Zahl 2 zwei LEDs und so weiter.
Nutze Sie den Taster zum Starten des Programmes.
1. Starte mit der Programmierung des Tasters.
Der Taster muss ausgelesen werden und in einer Variable abgespeichert werden.
⇒ Variable = digitalRead(buttonPin);
[Quelltext 4: LED_Würfel.ino]
| AusklappenLösung |
2. Im nächsten Schritt, muss die random Zahl generiert werden, wenn der Taster gedrückt wurde.
⇒ randomSeed();
[Quelltext: 5 LED_Würfel.ino]
| AusklappenLösung |
3. Folgend müsse Sie die if-Bedingung für die einzelnen Zahlen programmieren.
⇒ digitalWrite();
⇒ if-Bedingung() { }
[Quelltext 6: LED_Würfel.ino]
| AusklappenLösung |
4. Nun zum letzten Schritt der Programmierung.
Zwei Ereignisse müssen noch beachtet werden, eins, dass die LEDs länger leuchten.
Zweitens müssen die LEDs ausgehen, wenn kein Taster gedrückt wurde.
Tipp: Hierfür wird ein delay(); und digitalWrite(Pin,Low); benötigt.
Quelltext 7: LED_Würfel.ino
| AusklappenLösung |
Musterlösung
Sollte Ihr Code nicht ordnungsgemäß funktionieren, empfehle ich Ihnen, ihn anhand der Musterlösung zu überprüfen.
| AusklappenMüsterlösung |
Quelle: Link
→ zurück zum Hauptartikel: BA: Arduino-Projekte für die Lehre


