3D Modellierung eines AlphaBot: Unterschied zwischen den Versionen
| (123 dazwischenliegende Versionen von 2 Benutzern werden nicht angezeigt) | |||
| Zeile 2: | Zeile 2: | ||
[[Kategorie:AlphaBot]] | [[Kategorie:AlphaBot]] | ||
[[Datei:Alphabot_Modell.png|rechts|mini|500px|Abb. 1: AlphaBot Solid Works]] | [[Datei:Alphabot_Modell.png|rechts|mini|500px|Abb. 1: AlphaBot Solid Works]] | ||
''' | '''Autor:''' [[Benutzer:Sefa-Hasan_Demiroez| Sefa Hasan Demiroez]]<br/> | ||
'''Betreuer:''' [[Benutzer:Ulrich_Schneider| Prof. Schneider]]<br/> | '''Betreuer:''' [[Benutzer:Ulrich_Schneider| Prof. Schneider]]<br/> | ||
'''Art:''' Praxissemester<br> | '''Art:''' Praxissemester<br> | ||
'''Projektlaufzeit:''' 02.11.2021-20.02.2022 | '''Projektlaufzeit:''' 02.11.2021 - 20.02.2022 | ||
== Einleitung == | == Einleitung == | ||
Dieser Artikel beschreibt die Vorgehensweise zum Erstellen eines repräsentativen Modells für einen Alphabot mit dem Programm Solidworks (siehe Abb.1). Damit ist es die Grundlage für ein Simulationsmodell, um im Weiteren in Webots simuliert zu werden. Essenziel für das Modell sind die Vorgaben, dass es geometrisch so genau wie möglich und bewegungsfähig ist. Um dies zu erreichen muss man sich Gedanken auf die generelle Vorgehensweise machen. Im ersten Schritt wird eine handschriftliche Skizze angefertigt um einen Überblick zu bekommen. Daraufhin muss man klar definieren welche Bauteile beweglich | Dieser Artikel beschreibt die Vorgehensweise zum Erstellen eines repräsentativen Modells für einen Alphabot mit dem Programm Solidworks (siehe Abb.1). Damit ist es die Grundlage für ein Simulationsmodell, um im Weiteren in Webots simuliert zu werden. Essenziel für das Modell sind die Vorgaben, dass es geometrisch so genau wie möglich und bewegungsfähig ist. Um dies zu erreichen, muss man sich Gedanken auf die generelle Vorgehensweise machen. Im ersten Schritt wird eine handschriftliche Skizze angefertigt, um einen Überblick zu bekommen. Daraufhin muss man klar definieren welche Bauteile beweglich seien sollen, um sie separat zu modellieren. Die separaten Bauteile werden zum Schluss wieder zu einer Baugruppe zusammengefügt und mit Webots verknüpft. | ||
== Übersicht == | == Übersicht == | ||
=== | === Aufgabenstellung === | ||
Eine Aufgabe innerhalb des Projektes ist es, ein Modell für einen AlphaBot zu erstellen, um es später in einer Simulationsumgebung zu implementieren. Die Simulationsumgebung wird von dem Programm Webots erstellt. | |||
=== | === Notwendige Eigenschaften des Modells === | ||
Für das Modell ist es essenziel mit den genauen geometrischen Maßen zu zeichnen, da ansonsten hinterher in der Realität es zu Fehlern kommen kann, die in der Simulation nicht angezeigt werden. Ebenso wichtig für das Modell ist es beweglich zu sein. Die beiden Räder müssen eine klare Drehbewegung ausführen können und der Sensor muss um 180° drehbar sein. Außerdem ist zu beachten, dass man ein Modellierungsprogramm in Betracht zieht welches kompatibel mit dem Simulationsprogramm ist. | |||
=== | === Klärung theoretischer Grundlagen === | ||
Wenn man das Programm öffnet wird man als erstes gefragt ob man ein Modell zu einem " Teil " oder eine ganze " Baugruppe" erstellen möchte. Ein Teil ist nur Element von vielen aus einer ganzen Baugruppe. Eine Baugruppe ist ein Zusammenschluss von mehreren Teilen. | Wenn man das Programm öffnet wird man als erstes gefragt ob man ein Modell zu einem " Teil " oder eine ganze " Baugruppe" erstellen möchte. Ein Teil ist nur Element von vielen aus einer ganzen Baugruppe. Eine Baugruppe ist ein Zusammenschluss von mehreren Teilen. | ||
Am Anfang des Modellierens stellt sich die Frage ob man das Modell in mehrere Teile unterteilen möchte oder ob man direkt eine in sich geschlossene Baugruppe erstellen möchte (siehe Abb.2). In vielen Fällen ist es leichter die Baugruppe in mehrere Teile zu unterteilen, da man auch in Funktionen von verschiedenen Teilen unterscheiden kann. In | Am Anfang des Modellierens stellt sich die Frage ob man das Modell in mehrere Teile unterteilen möchte oder ob man direkt eine in sich geschlossene Baugruppe erstellen möchte (siehe Abb.2). In vielen Fällen ist es leichter die Baugruppe in mehrere Teile zu unterteilen, da man auch in Funktionen von verschiedenen Teilen unterscheiden kann. In diesem Projekt hat es mehr Sinn ergeben die Baugruppe zu unterteilen, da das Modell sowohl unbewegliche als auch bewegliche Teile inne hat. | ||
[[Datei:Teil_Baugruppe_Abbildung.png|left|mini|300px|Abb.2: Teil oder Baugruppe Ansicht <nowiki></nowiki>]] | [[Datei:Teil_Baugruppe_Abbildung.png|left|mini|300px|Abb.2: Teil oder Baugruppe Ansicht <nowiki></nowiki>]] | ||
| Zeile 46: | Zeile 38: | ||
<br clear = all> | <br clear = all> | ||
Überhalb des Graphikbereichs befinden sich die Werkzeuge für das Erstellen des Modells (siehe Abb.4). Die Werkzeuge werden in verschiedenen Anwendungen unterschieden welche man über die Registerkarten erreichen kann. Die | Überhalb des Graphikbereichs befinden sich die Werkzeuge für das Erstellen des Modells (siehe Abb.4). Die Werkzeuge werden in verschiedenen Anwendungen unterschieden, welche man über die Registerkarten erreichen kann. Die hauptsächlich relevanten Anwendungen sind die "Skizze", "Features" und "Solidworks Zusatzanwendungen". | ||
[[Datei:Solidworks_Arbeitsplatz_Anwendungszentrale.png|left|mini|300px|Abb.4: Anwendungszentrale <nowiki></nowiki>]] | [[Datei:Solidworks_Arbeitsplatz_Anwendungszentrale.png|left|mini|300px|Abb.4: Anwendungszentrale <nowiki></nowiki>]] | ||
| Zeile 53: | Zeile 45: | ||
<br clear = all> | <br clear = all> | ||
Um nun die Zeichnung zu starten, muss man eine Ebene auswählen in der die Zeichnung sich befinden soll. Typischerweise bevorzugt man die Ebene vorne, da man hinterher einen besseren Blick auf die Zeichnung hat. Die Ebene wird auf der linken Seite des Bildschirmes ausgewählt. Nachdem die Ebene ausgewählt wurde, kann man über das Werkzeug "Skizze" auf elementare | Um nun die Zeichnung zu starten, muss man eine Ebene auswählen, in der die Zeichnung sich befinden soll. Typischerweise bevorzugt man die Ebene vorne, da man hinterher einen besseren Blick auf die Zeichnung hat. Die Ebene wird auf der linken Seite des Bildschirmes ausgewählt. Nachdem die Ebene ausgewählt wurde, kann man über das Werkzeug "Skizze" auf elementare Geometrien wie zum Beispiel Linie oder Viereck zu greifen. Wichtig ist, dass man in Solidworks alle relevanten Längen bemaßt. Ohne eine präzise Bemaßung der Zeichnung lassen sich zukünftige Features nicht anwenden. Das Bemaßen findet man ebenso unter dem Werkzeug "Skizze" als "Intelligente Bemaßung". Man erkennt eine richtig bemaßte Zeichnung anhand der Beschreibung als "voll definiert". Ebenso werden die Kanten der Zeichnung schwarz gefärbt (vergleiche Abb.5). | ||
[[Datei:Voll_definierte_Zeichnung.png|left|mini|300px|Abb.5: Voll definierte Zeichnung <nowiki></nowiki>]] | [[Datei:Voll_definierte_Zeichnung.png|left|mini|300px|Abb.5: Voll definierte Zeichnung <nowiki></nowiki>]] | ||
| Zeile 59: | Zeile 51: | ||
<br clear = all> | <br clear = all> | ||
Mithilfe des Features "linear ausgetragener Aufsatz" lassen sich | Mithilfe des Features "linear ausgetragener Aufsatz" lassen sich zweidimensionale Zeichnungen in 3 dimensionale Körper überführen. Die Dicke kann man im Menü daraufhin einstellen (Vergleiche Abb.6). | ||
[[Datei:Körper_Ausgetragen.PNG|left|mini|300px|Abb.6: Körper austragen <nowiki></nowiki>]] | [[Datei:Körper_Ausgetragen.PNG|left|mini|300px|Abb.6: Körper austragen <nowiki></nowiki>]] | ||
| Zeile 66: | Zeile 58: | ||
==== Autotrace ==== | ==== Autotrace ==== | ||
Autotrace ist eine Funktion, um schwer umsetzbare und komplizierte | Autotrace ist eine Funktion, um schwer umsetzbare und komplizierte Geometrien einfach zu modellieren. Damit man die Funktion nutzen kann, wird ein Bild benötigt. Dieses Bild dient als Vorlage, um anhand der Kanten der Fläche die Form zu realisieren (vergleiche Abb.7). Für den Fall eines AlphaBots kann man die "Grundfläche" des AlphaBots aufschrauben und davon ein Foto machen, damit man Autotrace nutzen kann. Ein hilfreiches Tutorial für die Anwendung und Nutzung von Autotrace findet man hier [https://www.youtube.com/watch?v=PdwHgCvzIG8]. Im Folgenden wurde jedoch auf diese Feature verzichtet, da man mit der aktuellen Version von Solidworks nicht darauf zugreifen kann. Anhand des Videos kann man erkennen, dass Autotrace mit Solidworks 2014 funktioniert. Aus diesem Grund wäre es ratsam die alte Version von 2014 herunterzuladen, um die bestmögliche Genauigkeit zu erreichen. Anstelle dessen wurde auf eine vereinfachte Form des AlphaBots zurückgegriffen. | ||
[[Datei:Alphabot_Grundfläche.jpg|left|mini|300px|Abb.7: Alphabot Grundfläche <nowiki></nowiki>]] | [[Datei:Alphabot_Grundfläche.jpg|left|mini|300px|Abb.7: Alphabot Grundfläche <nowiki></nowiki>]] | ||
<br clear = all> | <br clear = all> | ||
=== Lösungswege === | |||
Eine Möglichkeit den AlphaBot zu realisieren ist, die komplizierte Geometrie ohne Vereinfachungen abzuzeichnen. Jedoch muss man sehr präzise abmessen und die nötige Erfahrung mit Solidworks haben, um die Grundfläche perfekt nachzubilden. Aus diesem Grund ist es anfängerfreundlicher die Geometrie des AlphaBots zu vereinfachen, obwohl man nicht die höchstmögliche Genauigkeit erhält. | |||
Eine weitere Möglichkeit den AlphaBot in Modellform zu verwirklichen, bietet das Feature "Autotrace". Mithilfe dieser Funktion bekommt man eine höhere Genauigkeit, jedoch kann man darauf in der Solidworksversion 2020 nicht zugreifen. | |||
==== Begründüng des Lösungsweges ==== | |||
Dadurch, dass man auf die Funktion Autotrace nicht zugreifen konnte und es an praktischer Erfahrung mit Solidworks gefehlt hat, wurde der 3. Lösungsweg als ausreichende Alternative ausgewählt. | |||
=== Schritt für Schritt Erklärung zu dem fertigen Modell === | === Schritt für Schritt Erklärung zu dem fertigen Modell === | ||
Vor dem Arbeiten mit dem Programm ist es empfehlenswert eine handschriftliche Skizze der Zeichnung anzufertigen, um einen besseren Überblick zu bekommen. Für diesen Schritt ist es notwendig alle Maße des | Vor dem Arbeiten mit dem Programm ist es empfehlenswert eine handschriftliche Skizze der Zeichnung anzufertigen, um einen besseren Überblick zu bekommen. Für diesen Schritt ist es notwendig alle Maße des AlphaBots präzise abzumessen und ordnungsgerecht einzutragen. Wichtig sind die Skizzen für die Grundfläche, die Räder und des Sensors des AlphaBots. Dementsprechend wurden auch 3 verschiedene Bauteile erstellt, die man hinterher zu einer Baugruppe definieren muss. Die Folgende Anleitung beschreibt Schritt für Schritt wie man von einer einfachen Skizze zu dem späteren Modell gelangt. | ||
1. Grundfläche skizzieren und bemaßen (Abb.8) | |||
[[Datei:Alphabot Grundfläche Sizze.PNG|left|mini|400px|Abb.8: Grundläche Skizze <nowiki></nowiki>]] | |||
<br clear = all> | |||
2. Das Werkzeug " Linear ausgetragener Aufsatz" verwenden (Abb.9) | |||
[[Datei:Alphabot Grundfläche linear ausgetragen.PNG |left|mini|400px|Abb.9: Grundläche ausgetragen <nowiki></nowiki>]] | |||
<br clear = all> | |||
3. Säulen skizzieren (Abb.10) | |||
[[Datei:Turmsäulen_Grundfläche.PNG|left|mini|400px|Abb.10: Säulen Fläche <nowiki></nowiki>]] | |||
<br clear = all> | |||
4. Säulen linear austragen (Abb.11) | |||
[[Datei:Turmsäulen linear ausgetragen.PNG|left|mini|400px|Abb.11: Säulen linear ausgetragen <nowiki></nowiki>]] | |||
<br clear = all> | |||
Nachdem man nun die Grundfläche zusammen mit den Säulen fertig modelliert hat, muss man eine neue Skizze anfangen. Die neue Skizze beschäftigt sich mit der Ablagefläche des Sensors. | |||
5. Ablagefläche für den Sensor erstellen (Abb.12) | |||
[[Datei:Ablagefläche_Sensor.PNG|left|mini|400px|Abb.12: Ablagefläche Skizze <nowiki></nowiki>]] | |||
[[Datei: | <br clear = all> | ||
6. Ablagefläche linear austragen (Abb.13) | |||
[[Datei:Ablagefläche Sensor ausgetragen.PNG|left|mini|400px|Abb.13: Ablagefläche linear ausgetragen <nowiki></nowiki>]] | |||
<br clear = all> | <br clear = all> | ||
7. Kontaktkörper erstellen (Abb.14) | |||
[[Datei: | [[Datei:Ablagefläche_sensor_quadrat.PNG|left|mini|400px|Abb.14: Kontaktkörper Grundfläche <nowiki></nowiki>]] | ||
<br clear = all> | |||
8. Kontaktkörper linear austragen (Abb.15) | |||
[[Datei:Ablagefläche sensor quadrat ausgetragen.PNG|left|mini|400px|Abb.15: Kontaktkörper linear ausgetragen <nowiki></nowiki>]] | |||
<br clear = all> | <br clear = all> | ||
Nun ist der unbewegliche Teil des Alphabets fertig skizziert. Es müssen nur noch die 2 Teile miteinander verbunden werden. Dies geschieht durch das Öffnen einer neuen Skizze, dieses mal aber als "Baugruppe". Innerhalb dieser Skizze müssen die zwei Bauteile eingefügt werden. Daraufhin werden die zwei Bauteile (vergleiche Abb.16/17) mit der Funktion "Verknüpfung" verbunden. Wichtig ist, dass man das Feature "deckungsgleich" verwendet und dass Flächen nur mit Flächen und Kanten nur mit Kanten verknüpft werden sollten. | |||
[[Datei:Fertiger_body.PNG|left|mini|400px|Abb.16: Body ohne Kontaktkörper <nowiki></nowiki>]] | |||
[[Datei:Ablagefläche.PNG|right|mini|300px|Abb.17: Ablagefläche <nowiki></nowiki>]] | |||
<br clear = all> | |||
In Abb.18 sieht man den fertigen Body. | |||
[[Datei:Fertiger body Verknüpfung.PNG|left|mini|400px|Abb.18: Fertiger Body <nowiki></nowiki>]] | |||
<br clear = all> | |||
Als nächstes werden die beweglichen Teile des AlphaBots modelliert. | |||
9. Reifen skizzieren (Abb.19) | |||
[[Datei:Reifen Grundfläche.PNG|left|mini|400px|Abb.19: Reifen Grundfläche <nowiki></nowiki>]] | |||
<br clear = all> | |||
10. Reifen linear austragen (Abb.20) | |||
[[Datei:Reifen linear augetragen.PNG|left|mini|400px|Abb.20: Reifen linear ausgetragen <nowiki></nowiki>]] | |||
<br clear = all> | |||
11. Sensor Grundfläche skizzieren (Abb.21) | |||
[[Datei:Sensor Grundfäche.PNG|left|mini|400px|Abb.21: Sensor Grundfläche <nowiki></nowiki>]] | |||
<br clear = all> | |||
12. Sensor Grundfläche linear austragen (Abb.22) | |||
[[Datei:Sensor Grundfläche ausgetragen.PNG|left|mini|400px|Abb.22: Sensor Grundfläche linear ausgetragen <nowiki></nowiki>]] | |||
<br clear = all> | |||
13. Sensorhalterung skizzieren (Abb.23) | |||
[[Datei:Sensorhalterung Grundfläche.PNG|left|mini|400px|Abb.23: Sensorhalterung Fläche <nowiki></nowiki>]] | |||
<br clear = all> | |||
14. Sensorhalterung linear austragen (Abb.24) | |||
[[Datei:Sensorhalterung ausgetragen.PNG|left|mini|400px|Abb.24: Sensorhalterung linear ausgetragen <nowiki></nowiki>]] | |||
<br clear = all> | |||
15. Sensoren skizzieren (Abb.25) | |||
[[Datei:Sensor vorne zeichnung.PNG|left|mini|400px|Abb.25: Sensor <nowiki></nowiki>]] | |||
<br clear = all> | |||
16. Sensoren linear austragen (Abb.26) | |||
[[Datei:Sensor vorne ausgetragen.PNG|left|mini|400px|Abb.26: Sensor linear ausgetragen <nowiki></nowiki>]] | |||
<br clear = all> | <br clear = all> | ||
Im letzten Schritt werden alle drei Bauteile wieder verknüpft, analog zu der vorher erklärten Vorgehensweise. Man erhält somit den fertigen Alphabot.(vergleiche Abb.27) | |||
[[Datei: | [[Datei:Alphabot_Modell.png|links|mini|400px|Abb. 27: AlphaBot Solid Works]] | ||
<br clear = all> | <br clear = all> | ||
==== Bewegungsstudie in Solidworks ==== | |||
Nachdem man das Modell fertig modelliert hat, kann man mithilfe der Funktion "Bewegungsstudie" überprüfen, ob sich die Teile wie gewünscht bewegen. Eine Einführung zu der Funktion "Bewegungsstudie findet man hier[https://www.youtube.com/watch?v=uAQftVDLUi8]. | |||
Es folgt ein Video zu einer Bewegungsstudie des Projekts. | |||
[[ | [[File:Alphabot Bewegungsstudie 1.webm|start=1|end=13|Bewegungsstudie AlphaBot]] | ||
=== Modell mit Webots verknüpfen === | === Modell mit Webots verknüpfen === | ||
Das Modell lässt sich einfach mit Webots verknüpfen. Um es zu verknüpfen ist es erforderlich das Modell in einer der folgenden | Das Modell lässt sich einfach mit Webots verknüpfen. Um es zu verknüpfen ist es erforderlich das Modell in einer der folgenden Dateiformate abzuspeichern (vergleiche Abb.28). | ||
[[Datei:Webots_3D-Modell.PNG|left|mini|300px|Abb. | [[Datei:Webots_3D-Modell.PNG|left|mini|300px|Abb.28: Wählbare Dateiformate <nowiki></nowiki>]] | ||
<br clear = all> | <br clear = all> | ||
In unserem Fall haben wir die Dateiform wrl benutzt. Nachdem man das Modell in der richtigen Dateiform gespeichert hat muss man nun in Webots auf den über den Reiter "File" auf "Import 3D-Modell". | In unserem Fall haben wir die Dateiform wrl benutzt. Nachdem man das Modell in der richtigen Dateiform gespeichert hat muss man nun in Webots auf den über den Reiter "File" auf "Import 3D-Modell"(vergleiche Abb.29). | ||
<br clear = all> | <br clear = all> | ||
[[Datei:Import_3D-Modell.png|left|mini|100px|Abb. | [[Datei:Import_3D-Modell.png|left|mini|100px|Abb.29: Import 3D-Modell <nowiki></nowiki>]] | ||
<br clear = all> | <br clear = all> | ||
Wichtig zu beachten ist hierbei, dass man auch hier die beweglichen Teile des | Wichtig zu beachten ist hierbei, dass man auch hier die beweglichen Teile des AlphaBots einzeln einfügt, da sich später nur diese Teile sich drehen sollen und. Also sind es Prinzip 3 verschiedene Bauteile. Der "Body" der starr bleibt und sich in keiner Art und Weise bewegt und die Reifen, die sich drehen müssen, genauso wie der Sensor. | ||
Nachdem man nun alle Bauteile mit Webots verknüpft hat fehlt es nur noch die Bauteile miteinander zu fixieren und den Motor in die Räder zu implementieren. Wenn man alle Schritte | Nachdem man nun alle Bauteile mit Webots verknüpft hat fehlt es nur noch die Bauteile miteinander zu fixieren und den Motor in die Räder zu implementieren. Man fixiert die Bauteile mit der "anchor" node. Den Motor fügt man mithilfe eines "Hingejoints" hinzu. Der Hingejoint wird nur für die beweglichen Teile hinzugefügt. | ||
Wenn man alle Schritte einhält, dann ist man in der Lage mithilfe eines Controllers dafür sorgen können, dass das Modell sich wie gewünscht bewegt. | |||
In der Abb. 30 wird ein Beispiel Code gezeigt, in dem sich das AlphaBot-Modell geradlinig bewegt. | |||
[[Datei:Controller_Webots1.PNG|left|mini|400px|Abb.30: Controller Code <nowiki></nowiki>]] | |||
= | <br clear = all> | ||
Bei dem Programmieren eines Codes ist es wichtig die beweglichen Teile im ersten Schritt zu definieren. Daraufhin wird die Geschwindigkeit nach belieben eingestellt. In Abb. 30 erkennt man, dass die Geschwindigkeit negativ ist. Dies ist durch die Ausrichtung des Koordinatensystems zu begründen. | |||
Es folgt ein Video zur Veranschaulichung des Beispielcodes. | |||
[[File:AlphaBot 2.webm|start=1|end=7|Bewegungsstudie AlphaBot]] | |||
=== Demo/Ergebnis === | |||
Das fertige CAD-Modell erreicht man hier.[[Datei:Fertiges Modell mit Drehung.SLDASM]] | |||
=== Software === | |||
Solidworks 2013-2014 [https://www.solidworks.de/sw/education/education-edition-2013-2014-overview.htm] | |||
Webots [https://cyberbotics.com/] | |||
Solidworks 2020 [https://ccm.net/download/download-25970-solidworks] | |||
== [[Zusammenfassung_Praxissemester_Demiroez|Zusammenfassung]] == | |||
Zusammenfassend lässt sich sagen, dass der AlphaBot erfolgreich modelliert und in eine Webots Umgebung implementiert wurde. Dieser Schritt ist notwendig, um in den nächsten Schritten einen Code zu schreiben, der dem AlphaBot es ermöglicht autonom zu fahren. Die bei dem Ausblick angegebenen Punkte sind Eigenschaften, welche Verbesserungsbedarf haben und die in der Zukunft in Angriff genommen werden müssen. | |||
== Weiterführende Links == | == Weiterführende Links == | ||
→ zurück zum Hauptartikel: [[Praxissemester_Projektteam_WS2021|Praxissemester Projektteam WS2021]] | |||
Aktuelle Version vom 17. März 2022, 01:34 Uhr
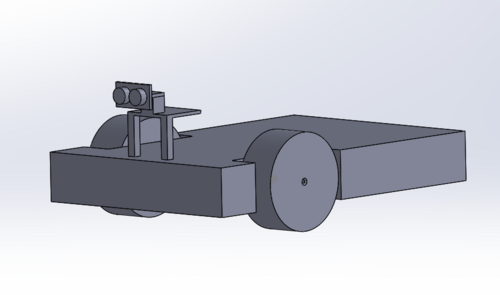
Autor: Sefa Hasan Demiroez
Betreuer: Prof. Schneider
Art: Praxissemester
Projektlaufzeit: 02.11.2021 - 20.02.2022
Einleitung
Dieser Artikel beschreibt die Vorgehensweise zum Erstellen eines repräsentativen Modells für einen Alphabot mit dem Programm Solidworks (siehe Abb.1). Damit ist es die Grundlage für ein Simulationsmodell, um im Weiteren in Webots simuliert zu werden. Essenziel für das Modell sind die Vorgaben, dass es geometrisch so genau wie möglich und bewegungsfähig ist. Um dies zu erreichen, muss man sich Gedanken auf die generelle Vorgehensweise machen. Im ersten Schritt wird eine handschriftliche Skizze angefertigt, um einen Überblick zu bekommen. Daraufhin muss man klar definieren welche Bauteile beweglich seien sollen, um sie separat zu modellieren. Die separaten Bauteile werden zum Schluss wieder zu einer Baugruppe zusammengefügt und mit Webots verknüpft.
Übersicht
Aufgabenstellung
Eine Aufgabe innerhalb des Projektes ist es, ein Modell für einen AlphaBot zu erstellen, um es später in einer Simulationsumgebung zu implementieren. Die Simulationsumgebung wird von dem Programm Webots erstellt.
Notwendige Eigenschaften des Modells
Für das Modell ist es essenziel mit den genauen geometrischen Maßen zu zeichnen, da ansonsten hinterher in der Realität es zu Fehlern kommen kann, die in der Simulation nicht angezeigt werden. Ebenso wichtig für das Modell ist es beweglich zu sein. Die beiden Räder müssen eine klare Drehbewegung ausführen können und der Sensor muss um 180° drehbar sein. Außerdem ist zu beachten, dass man ein Modellierungsprogramm in Betracht zieht welches kompatibel mit dem Simulationsprogramm ist.
Klärung theoretischer Grundlagen
Wenn man das Programm öffnet wird man als erstes gefragt ob man ein Modell zu einem " Teil " oder eine ganze " Baugruppe" erstellen möchte. Ein Teil ist nur Element von vielen aus einer ganzen Baugruppe. Eine Baugruppe ist ein Zusammenschluss von mehreren Teilen.
Am Anfang des Modellierens stellt sich die Frage ob man das Modell in mehrere Teile unterteilen möchte oder ob man direkt eine in sich geschlossene Baugruppe erstellen möchte (siehe Abb.2). In vielen Fällen ist es leichter die Baugruppe in mehrere Teile zu unterteilen, da man auch in Funktionen von verschiedenen Teilen unterscheiden kann. In diesem Projekt hat es mehr Sinn ergeben die Baugruppe zu unterteilen, da das Modell sowohl unbewegliche als auch bewegliche Teile inne hat.
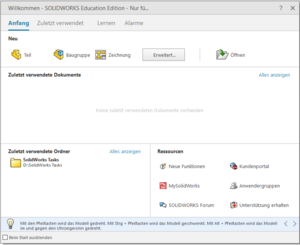
Nachdem man sich nun entschieden hat ein Teil oder eine Baugruppe zu erstellen öffnet sich ein neues Fenster. In der Mitte des Fensters (vergleiche Abb.3) ist der Graphikbereich, wo das Modell erstellt wird. Der Graphikbereich dient dazu das Modell abzubilden. Mithilfe des Scrollrades kann man das Modell von verschiedenen Winkeln betrachten. Wichtig ist, dass man das Scrollrad gedrückt hält und die Maus in gewünschter Richtung bewegt.
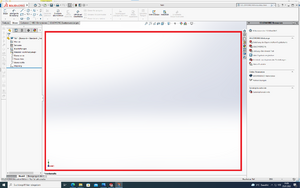
Überhalb des Graphikbereichs befinden sich die Werkzeuge für das Erstellen des Modells (siehe Abb.4). Die Werkzeuge werden in verschiedenen Anwendungen unterschieden, welche man über die Registerkarten erreichen kann. Die hauptsächlich relevanten Anwendungen sind die "Skizze", "Features" und "Solidworks Zusatzanwendungen".
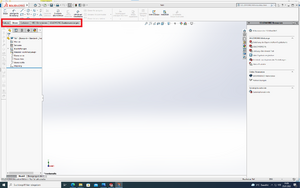
Um nun die Zeichnung zu starten, muss man eine Ebene auswählen, in der die Zeichnung sich befinden soll. Typischerweise bevorzugt man die Ebene vorne, da man hinterher einen besseren Blick auf die Zeichnung hat. Die Ebene wird auf der linken Seite des Bildschirmes ausgewählt. Nachdem die Ebene ausgewählt wurde, kann man über das Werkzeug "Skizze" auf elementare Geometrien wie zum Beispiel Linie oder Viereck zu greifen. Wichtig ist, dass man in Solidworks alle relevanten Längen bemaßt. Ohne eine präzise Bemaßung der Zeichnung lassen sich zukünftige Features nicht anwenden. Das Bemaßen findet man ebenso unter dem Werkzeug "Skizze" als "Intelligente Bemaßung". Man erkennt eine richtig bemaßte Zeichnung anhand der Beschreibung als "voll definiert". Ebenso werden die Kanten der Zeichnung schwarz gefärbt (vergleiche Abb.5).
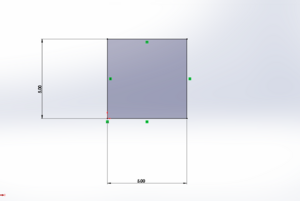
Mithilfe des Features "linear ausgetragener Aufsatz" lassen sich zweidimensionale Zeichnungen in 3 dimensionale Körper überführen. Die Dicke kann man im Menü daraufhin einstellen (Vergleiche Abb.6).
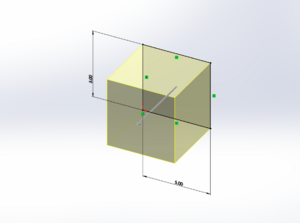
Autotrace
Autotrace ist eine Funktion, um schwer umsetzbare und komplizierte Geometrien einfach zu modellieren. Damit man die Funktion nutzen kann, wird ein Bild benötigt. Dieses Bild dient als Vorlage, um anhand der Kanten der Fläche die Form zu realisieren (vergleiche Abb.7). Für den Fall eines AlphaBots kann man die "Grundfläche" des AlphaBots aufschrauben und davon ein Foto machen, damit man Autotrace nutzen kann. Ein hilfreiches Tutorial für die Anwendung und Nutzung von Autotrace findet man hier [1]. Im Folgenden wurde jedoch auf diese Feature verzichtet, da man mit der aktuellen Version von Solidworks nicht darauf zugreifen kann. Anhand des Videos kann man erkennen, dass Autotrace mit Solidworks 2014 funktioniert. Aus diesem Grund wäre es ratsam die alte Version von 2014 herunterzuladen, um die bestmögliche Genauigkeit zu erreichen. Anstelle dessen wurde auf eine vereinfachte Form des AlphaBots zurückgegriffen.

Lösungswege
Eine Möglichkeit den AlphaBot zu realisieren ist, die komplizierte Geometrie ohne Vereinfachungen abzuzeichnen. Jedoch muss man sehr präzise abmessen und die nötige Erfahrung mit Solidworks haben, um die Grundfläche perfekt nachzubilden. Aus diesem Grund ist es anfängerfreundlicher die Geometrie des AlphaBots zu vereinfachen, obwohl man nicht die höchstmögliche Genauigkeit erhält. Eine weitere Möglichkeit den AlphaBot in Modellform zu verwirklichen, bietet das Feature "Autotrace". Mithilfe dieser Funktion bekommt man eine höhere Genauigkeit, jedoch kann man darauf in der Solidworksversion 2020 nicht zugreifen.
Begründüng des Lösungsweges
Dadurch, dass man auf die Funktion Autotrace nicht zugreifen konnte und es an praktischer Erfahrung mit Solidworks gefehlt hat, wurde der 3. Lösungsweg als ausreichende Alternative ausgewählt.
Schritt für Schritt Erklärung zu dem fertigen Modell
Vor dem Arbeiten mit dem Programm ist es empfehlenswert eine handschriftliche Skizze der Zeichnung anzufertigen, um einen besseren Überblick zu bekommen. Für diesen Schritt ist es notwendig alle Maße des AlphaBots präzise abzumessen und ordnungsgerecht einzutragen. Wichtig sind die Skizzen für die Grundfläche, die Räder und des Sensors des AlphaBots. Dementsprechend wurden auch 3 verschiedene Bauteile erstellt, die man hinterher zu einer Baugruppe definieren muss. Die Folgende Anleitung beschreibt Schritt für Schritt wie man von einer einfachen Skizze zu dem späteren Modell gelangt.
1. Grundfläche skizzieren und bemaßen (Abb.8)
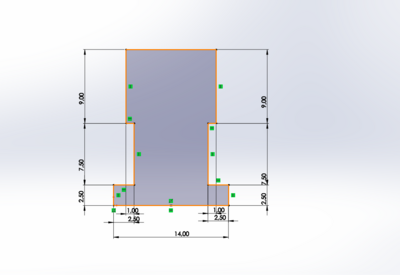
2. Das Werkzeug " Linear ausgetragener Aufsatz" verwenden (Abb.9)
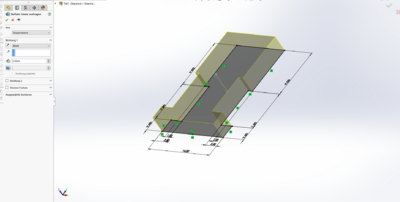
3. Säulen skizzieren (Abb.10)
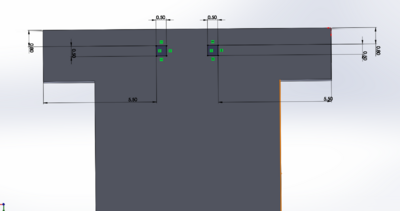
4. Säulen linear austragen (Abb.11)
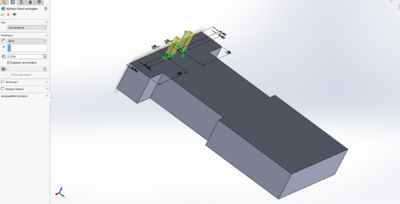
Nachdem man nun die Grundfläche zusammen mit den Säulen fertig modelliert hat, muss man eine neue Skizze anfangen. Die neue Skizze beschäftigt sich mit der Ablagefläche des Sensors.
5. Ablagefläche für den Sensor erstellen (Abb.12)
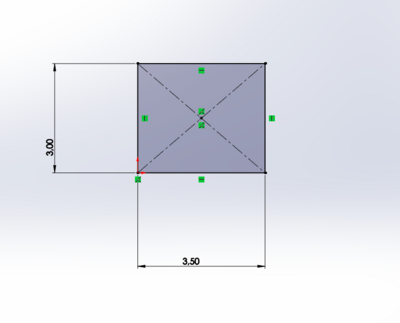
6. Ablagefläche linear austragen (Abb.13)
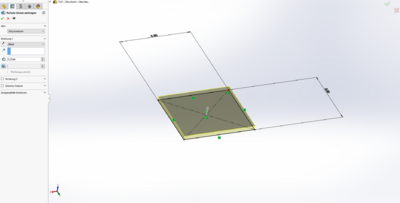
7. Kontaktkörper erstellen (Abb.14)
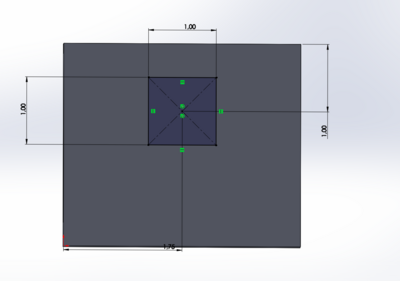
8. Kontaktkörper linear austragen (Abb.15)
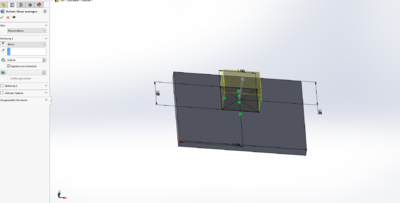
Nun ist der unbewegliche Teil des Alphabets fertig skizziert. Es müssen nur noch die 2 Teile miteinander verbunden werden. Dies geschieht durch das Öffnen einer neuen Skizze, dieses mal aber als "Baugruppe". Innerhalb dieser Skizze müssen die zwei Bauteile eingefügt werden. Daraufhin werden die zwei Bauteile (vergleiche Abb.16/17) mit der Funktion "Verknüpfung" verbunden. Wichtig ist, dass man das Feature "deckungsgleich" verwendet und dass Flächen nur mit Flächen und Kanten nur mit Kanten verknüpft werden sollten.

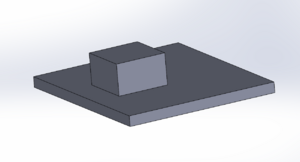
In Abb.18 sieht man den fertigen Body.
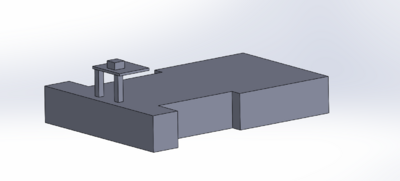
Als nächstes werden die beweglichen Teile des AlphaBots modelliert.
9. Reifen skizzieren (Abb.19)
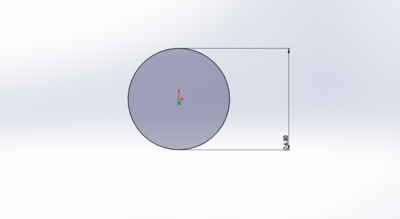
10. Reifen linear austragen (Abb.20)
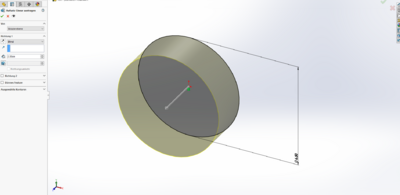
11. Sensor Grundfläche skizzieren (Abb.21)
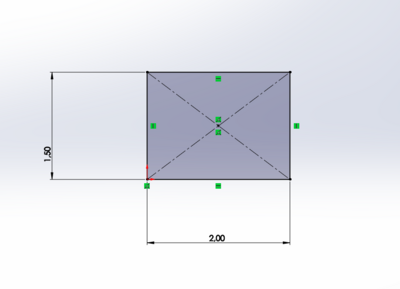
12. Sensor Grundfläche linear austragen (Abb.22)
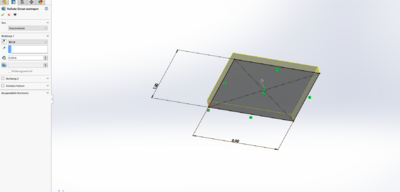
13. Sensorhalterung skizzieren (Abb.23)
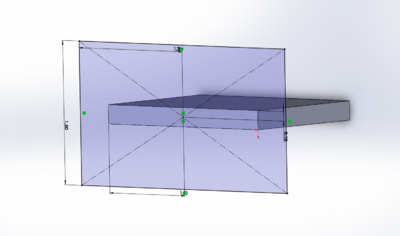
14. Sensorhalterung linear austragen (Abb.24)
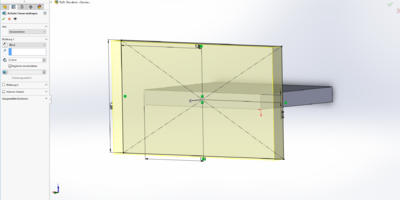
15. Sensoren skizzieren (Abb.25)
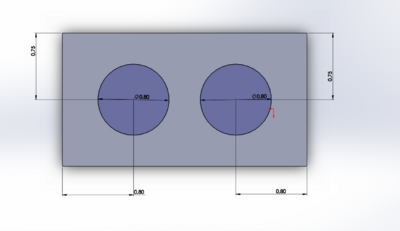
16. Sensoren linear austragen (Abb.26)
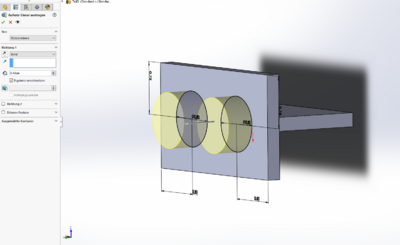
Im letzten Schritt werden alle drei Bauteile wieder verknüpft, analog zu der vorher erklärten Vorgehensweise. Man erhält somit den fertigen Alphabot.(vergleiche Abb.27)
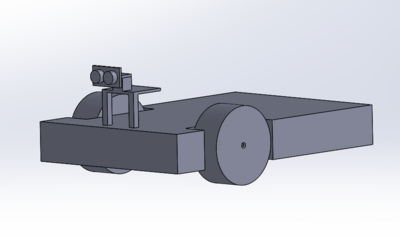
Bewegungsstudie in Solidworks
Nachdem man das Modell fertig modelliert hat, kann man mithilfe der Funktion "Bewegungsstudie" überprüfen, ob sich die Teile wie gewünscht bewegen. Eine Einführung zu der Funktion "Bewegungsstudie findet man hier[2].
Es folgt ein Video zu einer Bewegungsstudie des Projekts.
Modell mit Webots verknüpfen
Das Modell lässt sich einfach mit Webots verknüpfen. Um es zu verknüpfen ist es erforderlich das Modell in einer der folgenden Dateiformate abzuspeichern (vergleiche Abb.28).
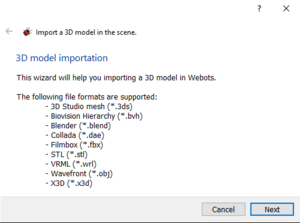
In unserem Fall haben wir die Dateiform wrl benutzt. Nachdem man das Modell in der richtigen Dateiform gespeichert hat muss man nun in Webots auf den über den Reiter "File" auf "Import 3D-Modell"(vergleiche Abb.29).
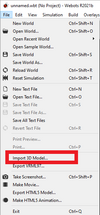
Wichtig zu beachten ist hierbei, dass man auch hier die beweglichen Teile des AlphaBots einzeln einfügt, da sich später nur diese Teile sich drehen sollen und. Also sind es Prinzip 3 verschiedene Bauteile. Der "Body" der starr bleibt und sich in keiner Art und Weise bewegt und die Reifen, die sich drehen müssen, genauso wie der Sensor.
Nachdem man nun alle Bauteile mit Webots verknüpft hat fehlt es nur noch die Bauteile miteinander zu fixieren und den Motor in die Räder zu implementieren. Man fixiert die Bauteile mit der "anchor" node. Den Motor fügt man mithilfe eines "Hingejoints" hinzu. Der Hingejoint wird nur für die beweglichen Teile hinzugefügt. Wenn man alle Schritte einhält, dann ist man in der Lage mithilfe eines Controllers dafür sorgen können, dass das Modell sich wie gewünscht bewegt.
In der Abb. 30 wird ein Beispiel Code gezeigt, in dem sich das AlphaBot-Modell geradlinig bewegt.
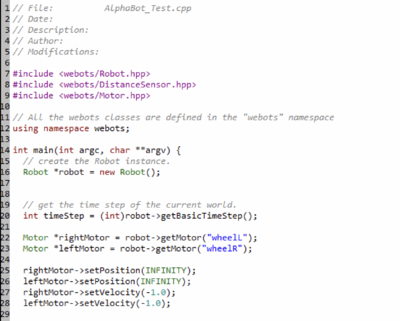
Bei dem Programmieren eines Codes ist es wichtig die beweglichen Teile im ersten Schritt zu definieren. Daraufhin wird die Geschwindigkeit nach belieben eingestellt. In Abb. 30 erkennt man, dass die Geschwindigkeit negativ ist. Dies ist durch die Ausrichtung des Koordinatensystems zu begründen.
Es folgt ein Video zur Veranschaulichung des Beispielcodes.
Demo/Ergebnis
Das fertige CAD-Modell erreicht man hier.Datei:Fertiges Modell mit Drehung.SLDASM
Software
Solidworks 2013-2014 [3] Webots [4] Solidworks 2020 [5]
Zusammenfassung
Zusammenfassend lässt sich sagen, dass der AlphaBot erfolgreich modelliert und in eine Webots Umgebung implementiert wurde. Dieser Schritt ist notwendig, um in den nächsten Schritten einen Code zu schreiben, der dem AlphaBot es ermöglicht autonom zu fahren. Die bei dem Ausblick angegebenen Punkte sind Eigenschaften, welche Verbesserungsbedarf haben und die in der Zukunft in Angriff genommen werden müssen.
Weiterführende Links
→ zurück zum Hauptartikel: Praxissemester Projektteam WS2021