Kommunikation Raspberry Pi mit ROS2: Unterschied zwischen den Versionen
| (535 dazwischenliegende Versionen von 3 Benutzern werden nicht angezeigt) | |||
| Zeile 1: | Zeile 1: | ||
[[Kategorie:ROS2]] | [[Kategorie:ROS2]] | ||
[[Kategorie:ROS]] | |||
'''Autoren:''' [[Benutzer:Jonas_Gerken| Jonas Gerken]]<br/> | '''Autoren:''' [[Benutzer:Jonas_Gerken| Jonas Gerken]]<br/> | ||
'''Betreuer:''' [[Benutzer:Ulrich_Schneider| Prof. Schneider]]<br/> | '''Betreuer:''' [[Benutzer:Ulrich_Schneider| Prof. Schneider]]<br/> | ||
'''Art:''' Praxissemester<br> | '''Art:''' Praxissemester<br> | ||
'''Projektlaufzeit:''' 02.11.2021-20.02.2022 | '''Projektlaufzeit:''' 02.11.2021 - 20.02.2022 | ||
[[Datei:Kommunikation_Slave_Master.png|right|mini|700px|Abb 1: Kommunikation zwischen Maste-Node und Slave-Node <nowiki></nowiki>]] | |||
== | == Einleitung == | ||
Dieser Artikel beschreibt die Kommunikation von einem [https://de.wikipedia.org/wiki/Raspberry_Pi Raspberry Pi(RPi)] mit dem [[Robot_Operating_System_2|Robot Operating System2 (ROS2)]]. In Abb. 1 sind die Nodes master und slave zu sehen, welche auf der RPi ausgeführt werden. Über die Topics, wie cmd_vel oder die SONAR-Topics, kommunizieren die Nodes mit einander. Dazu wird erklärt, wie ein Raspberry Pi mit einem PC über [https://de.wikipedia.org/wiki/Secure_Shell Secure Shell (SSH)] verbunden werden kann und wie der AlphaBot über den RPi und ROS2 gesteuert wurde. Außerdem wird beschrieben was es für grafische Anzeige Möglichkeiten unter ROS2 gibt. | |||
==== Aufgabenstellung ==== | |||
===== | |||
Das Ziel war es einen [[AlphaBot|AlphaBot]] mit ROS2 zu programmieren und fahren zu lassen, damit er Hindernisse mit Infrarotsensoren und dem Ultraschallsensor umfahren kann. | |||
===== | ==== Projektplanung ==== | ||
[[Datei:Projektplan_JonasGerken.png|left|mini|700px|Abb 2: Projektplan]] | |||
<br clear=all> | |||
==== Funktionale Anforderungen ==== | |||
{| class="wikitable" | |||
|F1 | |||
|Der AlphaBot muss Hindernisse mit Infrarotsensoren erkennen können. | |||
|- | |||
|F2 | |||
|Der AlphaBot muss Hindernisse mit einem Ultraschallsensor erkennen können. | |||
|- | |||
|F5 | |||
|Der Ultraschallsensor muss mit einem Servo-Motor nach rechts und links gedreht werden können. | |||
|- | |||
|F3 | |||
|Der AlphaBot muss Hindernisse umfahren können. | |||
|- | |||
|F4 | |||
|Die Motoren müssen einzeln angesteuert werden können. | |||
|} | |||
==== Nicht Funktionale Anforderungen ==== | |||
{| class="wikitable" | |||
|NF1 | |||
|Es muss ein AlphaBot verwendet werden. | |||
|- | |||
|NF2 | |||
|Der AlphaBot muss mit ROS2 programmiert werden. | |||
|- | |||
|NF3 | |||
|Der AlphaBot soll mit einem RPi gesteuert werden. | |||
|- | |||
|NF4 | |||
|Der AlphaBot soll mit Python programmiert werden. | |||
|- | |||
|NF5 | |||
|Es soll die Python Bibliothek [https://pypi.org/project/RPi.GPIO/ RPi.GPIO] verwendet werden. | |||
|- | |||
|NF6 | |||
|Es muss [[Raspberry Pi| Ubuntu Server 20.04 Server]] auf dem RPi verwendent werden. | |||
|} | |||
== Übersicht == | |||
=== Dokumentation === | |||
==== | ===== verwendete Hardware ===== | ||
# AlphaBot | |||
# Raspberry Pi 4 | |||
# mciro-SD Karte mit SD-Karten Adapter | |||
# HDMI-Kabel | |||
# Netzwerkkabel | |||
# Netzwerkswitch | |||
===== verwendete Software ===== | |||
# | # Ubuntu Server 20.04 | ||
# | # Python | ||
# ROS2 | |||
# Secure Shell (SSH) | |||
# [https://de.wikipedia.org/wiki/PuTTY PuTTY] | |||
==== [[ Raspberry Pi über Secure Shell(SSH) mit Desktop PC verbinden | Raspberry Pi über Secure Shell(SSH) mit Desktop PC verbinden]] ==== | |||
==== [[ Programmierung / Funktionsweise der ROS2 Codes | Programmierung / Funktionsweise der ROS2 Codes ]] ==== | |||
==== [[ Darstellung der Ergebnisse | Darstellung der Ergebnisse ]] ==== | |||
=== Demo = | ==== [[ Demo | Demo]] ==== | ||
== [[Zusammenfassung_Praxissemester_Gerken|Zusammenfassung]] == | == [[Zusammenfassung_Praxissemester_Gerken|Zusammenfassung]] == | ||
| Zeile 95: | Zeile 99: | ||
== Weiterführende Links == | == Weiterführende Links == | ||
* [https://wiki.ubuntuusers.de/PuTTY/ PuTTY Installation] | |||
* [https://wiki.ubuntuusers.de/SSH/ SSH ] | |||
---- | ---- | ||
→ zurück zum Hauptartikel: [[Robot_Operating_System_2|Robot Operating System2 (ROS2)]] | → zurück zum Hauptartikel: [[Robot_Operating_System_2|Robot Operating System2 (ROS2)]] | ||
Aktuelle Version vom 19. März 2022, 15:23 Uhr
Autoren: Jonas Gerken
Betreuer: Prof. Schneider
Art: Praxissemester
Projektlaufzeit: 02.11.2021 - 20.02.2022

Einleitung
Dieser Artikel beschreibt die Kommunikation von einem Raspberry Pi(RPi) mit dem Robot Operating System2 (ROS2). In Abb. 1 sind die Nodes master und slave zu sehen, welche auf der RPi ausgeführt werden. Über die Topics, wie cmd_vel oder die SONAR-Topics, kommunizieren die Nodes mit einander. Dazu wird erklärt, wie ein Raspberry Pi mit einem PC über Secure Shell (SSH) verbunden werden kann und wie der AlphaBot über den RPi und ROS2 gesteuert wurde. Außerdem wird beschrieben was es für grafische Anzeige Möglichkeiten unter ROS2 gibt.
Aufgabenstellung
Das Ziel war es einen AlphaBot mit ROS2 zu programmieren und fahren zu lassen, damit er Hindernisse mit Infrarotsensoren und dem Ultraschallsensor umfahren kann.
Projektplanung
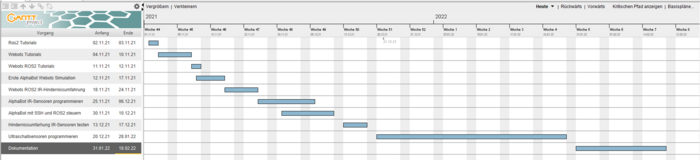
Funktionale Anforderungen
| F1 | Der AlphaBot muss Hindernisse mit Infrarotsensoren erkennen können. |
| F2 | Der AlphaBot muss Hindernisse mit einem Ultraschallsensor erkennen können. |
| F5 | Der Ultraschallsensor muss mit einem Servo-Motor nach rechts und links gedreht werden können. |
| F3 | Der AlphaBot muss Hindernisse umfahren können. |
| F4 | Die Motoren müssen einzeln angesteuert werden können. |
Nicht Funktionale Anforderungen
| NF1 | Es muss ein AlphaBot verwendet werden. |
| NF2 | Der AlphaBot muss mit ROS2 programmiert werden. |
| NF3 | Der AlphaBot soll mit einem RPi gesteuert werden. |
| NF4 | Der AlphaBot soll mit Python programmiert werden. |
| NF5 | Es soll die Python Bibliothek RPi.GPIO verwendet werden. |
| NF6 | Es muss Ubuntu Server 20.04 Server auf dem RPi verwendent werden. |
Übersicht
Dokumentation
verwendete Hardware
- AlphaBot
- Raspberry Pi 4
- mciro-SD Karte mit SD-Karten Adapter
- HDMI-Kabel
- Netzwerkkabel
- Netzwerkswitch
verwendete Software
- Ubuntu Server 20.04
- Python
- ROS2
- Secure Shell (SSH)
- PuTTY
Raspberry Pi über Secure Shell(SSH) mit Desktop PC verbinden
Programmierung / Funktionsweise der ROS2 Codes
Darstellung der Ergebnisse
Demo
Zusammenfassung
Weiterführende Links
→ zurück zum Hauptartikel: Robot Operating System2 (ROS2)