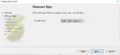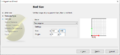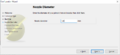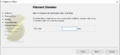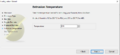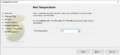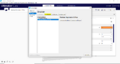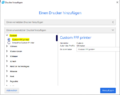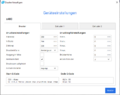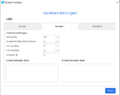3D-Druck mit dem German RepRap X400: Unterschied zwischen den Versionen
Keine Bearbeitungszusammenfassung |
|||
| (65 dazwischenliegende Versionen von 3 Benutzern werden nicht angezeigt) | |||
| Zeile 1: | Zeile 1: | ||
<br/> | <br/> | ||
[[Datei:GermanRepRapX400.jpg|250px|mini|rechts|Abbildung 1: Der 3D-Drucker X400 von German RepRap<ref name="[RepRapD]"> vgl. German RepRap: 3D-Drucker X400, ''https://https://www.germanreprap.com/wp-content/uploads/2015/11/GermanRepRap_X400v3_1606_freigestellt_800px.jpg, Zugriff am 13.01.2017, 18:39 Uhr'' </ref>]] | |||
[[Datei:Schaltplan3dd.jpg|250px|mini|rechts|Abbildung 2: Der Schaltplan des mechatronischen Systems des 3D-Drucker X400 von German RepRap <ref name="[RepRapE]"> vgl. German RepRap: Betriebsanleitung, ''Seite: 179.</ref>]] | |||
Das Projekt 3D‐Drucker von German RepRap wurde im Rahmen vor Lehrveranstaltungen mit Studierenden von Prof. Wibbeke und Prof. Göbel aufgebaut. Der 3D-Drucker ist in Abbildung 1 dargestellt. | |||
<br/> | <br/> | ||
| Zeile 7: | Zeile 11: | ||
''' Studiengang:''' [http://www.hshl.de/mechatronik/ Mechatronik]<br/> | ''' Studiengang:''' [http://www.hshl.de/mechatronik/ Mechatronik]<br/> | ||
'''Betreuer:''' [[Benutzer:Mirekgoebel| Prof. Dr. Mirek Göbel]]<br/> | '''Betreuer:''' [[Benutzer:Mirekgoebel| Prof. Dr. Mirek Göbel]]<br/> | ||
'''Betreuer:''' Prof. Dr. Michael Wibbeke<br/> | |||
= Einführung in den 3D-Druck = | |||
3D-Drucker sind Drucker, die auf Basis eines digitalen 3D-Modells (CAD-Datei) im Schichtaufbauverfahren ein dreidimensionales Objekt herstellen. Für die Erstellung solcher Objekte werden Filamente verwendet. Übliche Filamente sind Kunststoffe wie PLA und ABS, aber auch Metalle, organische Materialien oder Lebensmittel. In der Industrie werden 3D-Drucker schon seit den 90er Jahren eingesetzt. Dort finden sie ihre Anwendung in der Herstellung von Prototypen und Modellen (Rapid Manufacturing). | |||
[[Datei:XYZ_Achse.jpg|250px|mini|rechts|Abbildung 3: XYZ-Koordinaten eines 3D-Druckers]] | |||
Die Funktionsweise eines 3D-Druckers ist mit einer drei achsigen CNC-Fräse zu vergleichen. Der Extruder des 3D-Druckers verfährt auf den 3 Achsen der XYZ-Achsen zur translatorischen Werkstückerstellung und nicht zur Werkstückbearbeitung. Wie Achsen genau definiert sind ist in Abbildung 3 dargestellt. Die waagerechte Achse (die Achse die nach links zeigt) ist die X-Achse. die Achse die auf den Betrachter des Achsen Modells zuläuft ist die Y-Achse und die senkrechte Achse ist in diesem Fall die Z-Achse. | |||
= German RepRap X400 der Hochschule Hamm-Lippstadt = | |||
'''Technische Daten des Druckers <ref name="[RepRap]"> vgl. German RepRap: Technische Daten, ''https://www.germanreprap.com/produkte/3d-drucker/x400/, Zugriff am 06.01.2017, 15:01 Uhr'' </ref>:''' | |||
* Bauraum: 350 x 400 x 330 mm | |||
* Druckbares Material: ABS, PLA, PS, PVA, TPU93, Carbon20, Laywood, Laybrick, PP, Bendlay, Soft-PLA, SmartABS | |||
* Düsendurchmesser: 0,25 / 0,3 / 0,35 / 0,5 / 0,6 / 0,8 alle Angaben in mm | |||
* Druckgeschwindigkeit: 10 – 150 mm/s | |||
* Verfahrgeschwindigkeit: 10 – 300 mm/s | |||
* CAM- Software: Simplify 3D Software | |||
* Steuerplatine: [https://reprap.org/wiki/Arduino_Mega_Pololu_Shield RAMPS] für [https://reprap.org/wiki/Pololu_stepper_driver_board Polulu4988-Schrittmotortreiber] | |||
= Inbetriebnahme = | |||
== Schrittmotoren == | |||
Die NEMA 17 Schrittmotoren werden über Schrittmotortreiber betrieben, die auf dem Ramps Shield stecken, das wiederum auf einem Arduino Mega 2564 steckt. | |||
[[Datei:Geckodrive.jpg|200px|mini|rechts|Abbildung 7: Schaltplan für das Anschließen des Geckodrives am Schrittmotor ]] | |||
Nun folgt das Code für die Überprüfung des Schrittmotors, dies ist ein Beispielprogramm der Adruino Software <ref name="[Arduino]"> vgl. Arduino Code, ''http://www.arduino.org/, Zugriff am 20.11.2016, 17:41 Uhr'' </ref> das Beispiel ist unter Datei --> Beispiele --> Stepper --> stepper_speed_control in der Software zu finden. | |||
<source line lang="c" style="font-size:medium"> | |||
#include <Stepper.h> | |||
const int stepsPerRevolution = 200; // change this to fit the number of steps per revolution | |||
// for your motor | |||
// initialize the stepper library on pins 8 through 11: | |||
Stepper myStepper(stepsPerRevolution, 8, 9, 10, 11); | |||
int stepCount = 0; // number of steps the motor has taken | |||
void setup() { | |||
// nothing to do inside the setup | |||
} | |||
void loop() { | |||
// read the sensor value: | |||
int sensorReading = analogRead(A0); | |||
// map it to a range from 0 to 100: | |||
int motorSpeed = map(sensorReading, 0, 1023, 0, 100); | |||
// set the motor speed: | |||
if (motorSpeed > 0) { | |||
myStepper.setSpeed(motorSpeed); | |||
// step 1/100 of a revolution: | |||
myStepper.step(stepsPerRevolution / 100); | |||
} | |||
} | |||
</source> | |||
== Schrittmotortreiber TMC == | |||
Schrittmotortreiber mit einer Anleitung zum Einstellen [http://learn.watterott.com/silentstepstick/ SilentStepStick]. | |||
Beachten beim Einstellen/Montieren auf der RAMPS-Platine: [http://learn.watterott.com/silentstepstick/faq/ Anleitun in FAQ], eine gute Anleitung zu der Erfahrung mit den TMC-Schrittmotortreibern findet sich [https://reprap.org/forum/read.php?249,788737 hier]. | |||
== Überprüfung der Verkabelung der Schrittmotoren == | |||
Zeitgleich zur Überprüfung der Schrittmotoren wurde auch die Verkabelung der Schrittmotoren überprüft. Hierbei wurden alle Steckverbindungen der Motoren gelöst und nach dem Schaltplan wieder eingesteckt. Des Weiteren wurde der Motor der Y- Achse mit Hilfe des Geckodrive G201X Microsteper Drive an dem Ramps Shield angeschlossen. Dies wurde gemacht um das Ramps Shield zu überprüfen, auch dieser Test war erfolgreich und bestätigte, dass das Ramps Shield, welches auf dem Arduino Mega aufgesteckt ist, in Ordnung ist. | |||
===Ritzel == | |||
Die Ritzel auf den Schrittmotor lösen sich. | |||
== Überprüfung der Verkabelung der Steuerbox == | |||
Um wirklicher sicher zu gehen ob die Verkabelung nach dem Schaltplan durch geführt wurde, wurde noch einmal die komplette Verkabelung überprüft. Außerdem wurde auch die Firmware auf dem Arduino neu aufgespielt. Somit wird ausgeschlossen, das die vorherige Firmware <ref name="[RepRapf]"> vgl. German RepRap:Firmware, ''https://www.germanreprap.com/firmware/, Zugriff am 06.01.2017, 15:01 Uhr'' </ref> / Verkablung fehlerhaft war. Nachdem die Firmware neu aufgespielt wurde und die Verkabelung der aufgespielten Firmware entsprach wurde ein erneuter Testlauf durchgeführt, auch dieser Testlauf war erfolgreich. | |||
= Erstellung eines CAD- Modells für die Simplify 3D Software = | |||
1. Mit Hilfe eines Beliebigen CAD-Programms kann ein beliebiges CAD-Objekt erstellt werden. | |||
2. Das CAD-Objekt muss als SLT-Datei gespeichert werden. | |||
3. Die SLT-Datei mit Hilfe von Simplify 3D öffnen. | |||
4. Den 3D-Drucker via USB mit dem PC verbinden. | |||
5. Starten des Druckvorgangs. | |||
= Druckanleitung für den X400CE = | |||
#Sicherstelen dass die Türe geschlossen und der Schließer auf dem Schalter eingerastet ist. | |||
#Drucker am Netzteil einschalten. Die Lüfter sollten sofort angehen. | |||
#Den neben dem Display befindlichen Knopf eindrücken, um in das Menü des X400 zu kommen. Das Menü lässt sich durch drehen des Knopfes durchscrollen. Eine Auswahl gelingt durch eindrücken des Drehknopfes . | |||
#Auswahl "Drucke Datei". | |||
#Auswahl der zu druckenden Datei. | |||
#Temperaturparameter auf dem Display prüfen [[#Bekannte Probleme| siehe Bekannte Probleme]] | |||
==Bekannte Probleme== | |||
*Das Druckbett wird nicht komplett beheizt. Wirkt sich teils negativ auf das Druckergebnis aus. Lösungsmöglichkeit: Dünne transparente Fläche drucken, und optisch erkennen wo die Bodenplatte vernünftig erhitzt wird (sichtbare Anhaftung am Druckbett). → Beheizten Bereich ausmessen und in Druckeinstellungen als neue "Druckfläche" definieren. | |||
*Auf dem Display des X400 ist ersichtlich, dass der Extruder sich nicht aufheizt und die Soll Temperatur =0°C ist. Lösungsmöglichkeit: Druck abbrechen (über das Menü des X400). →Manuell über Schnelleinstellungen den Drucker für das gegebene Filament vorheizen und Druck neu starten. | |||
*Extruder-Druckbett Abstand ist zu groß trotz passendem Abstand beim "Homing". Filament haftet nicht vernünftig. → <noch keine Lösung> | |||
<div class="wikitable" style="border: solid #C00000; border-width: 4px; margin: 2px"> Achtung: Bei einem Druck mit beiden Extrudern, müssen die Düsen auf eine Höhe gebracht werden.<br/> | |||
Wird nur mit einem Extruder gedruckt, wird der unbenutze höher gesetzt.</div> | |||
==Drucken mit Repetier Host== | |||
<br/> | |||
== | ===Installation=== | ||
<br/> | |||
[https://www.repetier.com/download-now/ Repetier Host] (hier Version 2.1.6 genutzt). | |||
Windows: | |||
Einfach den Installationsguide durchklicken und das Programm ist Einsatzbereit | |||
Mac: | |||
Bei der Verwendung von Mac OS 10.8.x (Mountain Lion)oder höher, muss die Installation des nicht signierten Codes zugelassen | |||
werden. | |||
Die Funktion befindet sich in den "Systemeinstellungen" unter "Sicherheit". | |||
[[Datei:MacSicherheit.png|350px|zentriert|MacSicherheit]] | |||
===Konfiguration des Druckers=== | |||
Nach der Installation wird das für den X400CE voreingestellte Drucker-Profil (X400) in den | |||
Druckereinstellungen und der passende Port ausgewählt. | |||
Dafür werden die Druckereinstellungen geöffnet und die folgenden Einstellungen vorgenommen und mit einem Klick auf "Übernehmen" | |||
oder "OK" abgeschlossen. | |||
[[Datei:RepHostMainDruck.png|350px|zentriert|Druckereinstellungen]] | |||
Geben Sie einen eigenen Druckernamen z.B. "x400" ein um ein neues Druckerprofil zu erstellen. | |||
Werden keine weiteren USB Ports verwendet, reicht die Einstellung "Auto" aus. Verwenden Sie jedoch mehrere Geräte (auch Funkmaus | |||
mit USB Receiver), ermitteln Sie bitte den USB Port den Sie für den X400 nutzen (z.B durch ein und ausstecken) und wählen Sie | |||
diesen in den Einstellungen aus. | |||
Sehr wichtig ist die richtige Einstellung der Baudrate des gegebenen Druckers, da sonst eine Kommunikation mit diesem nicht | |||
Problemlos erfolgt. | |||
Die Baudrate findet man auf am Drucker selbst unter "Konfiguration" --> "Allgemein" --> "Baudrate". | |||
[[Datei:Baudrate.mov|350px|zentriert|Baudrate auslesen]] | |||
Nur Mac OS X und Linux: Für diese Betriebssysteme müssen die Druckereinstellungen manuell wie folgt eingegeben werden: | |||
Tab Drucker: | |||
Reisegeschwindigkeit: 6000 [mm/min] | |||
Z-Achsen Geschwindigkeit: 300 [mm/min] | |||
Default Extruder Temperatur: 200 °C | |||
Default Druckbett Temperatur: 60 °C | |||
Anzahl Extruder: (abhängig vom Drucker, hier 2) | |||
Überprüfe Extruder & Bed Temperatur: [X] | |||
Entferne Temperaturanfragen aus dem Log: [X] | |||
Überprüfe alle 1 Sekunden. | |||
Parkposition: X:0, Y=0, Z-Min=0 [mm] (prüfen!) | |||
Sende Druckdauer an Drucker-Display: [X] | |||
Nach Job/Beenden ausschalten: [ ] | |||
Extruder nach Job/Beenden ausschalten: [X] | |||
Heizbett nach Job/Beenden ausschalten: [X] | |||
Motoren nach Job/Beenden ausschalten: [X] | |||
Addiere zur Druckzeit: 0 [%] | |||
Tab Druckerform: | |||
Pinter Type: Klassischer Drucker | |||
Home X: Min | |||
Home Y: Min | |||
Home Z: Min | |||
X-Min: 0 | |||
X-Max: 360 | |||
Bett links: 0 | |||
Y-Min: 0 | |||
Y-Max: 380 | |||
Bett vorne: 0 | |||
Breite Druckbereich: 360 [mm] | |||
Tiefe Druckbereich: 400 [mm] | |||
Höhe Druckbereich: 330 [mm] | |||
Tab Erweitert: | |||
Filter Pfad und Parameter: yourFilter #in #out | |||
Starte Filter nach jedem slicing: [ ] | |||
===Software Repetier Host=== | |||
====Verbinden==== | |||
Zunächst verbinden Sie den Drucker per USB Port mit ihrem PC und schalten das Netzteil am Drucker ein. Wählen Sie dann über das DropDown Menü beim Button "Verbinden" Ihr Druckerprofil aus. | |||
[[Datei:RepHostVerbinden.png|350px|zentriert|Verbinden]] | |||
Im Folgenden wird auf die benötigten Funktionen der Software Repetier-Host eingegangen. Eine | |||
Erklärung aller Funktionen findet sich auf http://www.repetier.com. | |||
====Tab: Manuelle Kontrolle==== | |||
[[Datei:RepHostManuell.png|350px|zentriert|Manuelle Kontrolle]] | |||
Zum Ausrichten der Druckplatte wird der Tab ,,Manuelle Kontrolle" auf der rechten Seite ausgewählt. | |||
Über die Buttons z.B. ,,+X" oder ,,-Z" können die Achsen manuell bewegt werden. Die Haus-Symbole | |||
dienen dem Anfahren eines Referenzpunkts (Home-Position), entweder für die dazugehörige Achse | |||
oder für alle Achsen (Haus-Symbol ohne zusätzliche Achsenbeschriftung). Dies ist für die Kalibrierung | |||
erforderlich. Achten Sie bei der manuellen Steuerung darauf die Grenzen des Druckers nicht zu überschreiten. Warten Sie außerdem bis eine gewünschte Position erreicht wurde bevor Sie eine neue Position vorgeben. Dies könnte zum Überlauf an Befehlen führen und Sie könnten den Überblick und die Kontrolle über die Bewegungen des Druckers verlieren. | |||
Sollte dies trotz dieser Warnung vorkommen, und beispielsweise das Druckbett gegen die Extruderdüse drücken, öffnen Sie das Fenster | |||
des Druckers um den Strom abzuschalten oder betätigen Sie in der Software den Motoren-Aus-Button. | |||
[[Datei:RepHostNotaus.png|350px|zentriert|Notaus]] | |||
====Tab: Objektplatzierung==== | |||
[[Datei:RepHostObjektplus.png|350px|zentriert|Objektplatzierung]] | |||
Der Tab ,,Objektplatzierung" dient dem Hinzufügen von Objekten (CAD-Dateien mit Endungen wie | |||
.STL, .OBJ, .AMF), welche erst in den für den Druck erforderlichen ,,G-Code" umgewandelt werden | |||
müssen. Die hinzugefügten Objekte sind beliebig auf dem virtuellen Druckbett platzierbar. Außerdem haben Sie hier die Möglichekit das Objekt zu skalieren, zu spiegeln, zu rotieren und einiges mehr. Zusätzlich können Sie über die Objektinformationen Einstellungen für den Druck und eine Analyse des Druckvorhabens vornehmen. | |||
[[Datei:RepHostObjektinfo.png|350px|zentriert|Objektplatzierung]] | |||
====Tab: Slicer==== | |||
Um später aus CAD-Dateien im Format .stl einen maschinenlesbaren Code im Format .gcode zu generieren, kann das Programm Slic3r | |||
benutzt werden. Dieser ist in der Windows Version von Repetier Host bereits integriert. | |||
Download : http://slic3r.org/download | |||
Eine ausführliche Anleitung für Slic3r ist auf Englisch im Netz zu finden. | |||
Beispiel: https://reprap.org/wiki/Slic3r_Tutorials | |||
[[Datei:RepHostSlicer.png|350px|zentriert|Slicer]] | |||
In dem Tab ,,Slicer" wird im Normalfall unter ,,Druckeinstellungen" und ,,Druckereinstellungen" ihr 3-D Drucker | |||
bzw. ihr Düsendurchmesser (z.B. 0,5mm) ausgewählt. Die ,,Filamenteinstellungen" werden | |||
entsprechend des gewünschten Materials (z.B. 3mm) ausgewählt. Mit dem Button ,,Slice mit Slic3r" | |||
wird die Datei (.STL, etc.) mit dem zu druckenden Objekt in eine druckfähige G-Code-Datei | |||
umgewandelt (Dateiendung .gcode). | |||
Sollten Sie diese Einstellungen nicht ändern können, bzw. keine weiteren Einstellungen auswählen können, öffnen Sie über den Button "Konfiguration" die Slic3r Software. Beim ersten öffnen Sollte sich der "Configuration Wizzard" öffnen. Ist dies nicht der Fall können Sie diese über den "Help"-Reiter in Slic3r manuell öffnen. | |||
[[Datei:SlicerConfig.png|350px|zentriert|Slicer Konfiguration]] | |||
= | <gallery mode="slideshow" caption="Slicer Konfiguration Step-by-Step" > | ||
SlicerConfig1.png | |||
SlicerConfig2.png | |||
SlicerConfig3.png | |||
SlicerConfig4.png | |||
SlicerConfig5.png | |||
SlicerConfig6.png | |||
</gallery> | |||
Anschließend lassen sich die Einstellungen "My Settings" in Repetier Host auswählen. | |||
[[Datei:SlicerConfigResult.png|350px|zentriert|My Settings]] | |||
===Leveling des X400.=== | |||
Da das Druckbett des x400 stark temperaturabhängig ist, muss je nach Fillamentart (ABS, PLA), dieses auf die gegeben Tempeteratur vorgeheizt werden (*manuelle Steuerung*) um zu prüfen ob dieses Eben ist. Zwischen Extruderdüse ud Druckbett sollte gerade so ein Blatt Papier passen. Ist dies nicht der Fall, wird das Druckbett über die 4 äußeren Feder-Verschraubungen angepasst. | |||
===Mobile Storage Device=== | |||
Zur Benutzung des Mobile-Storage-Device empfehlen wir eine SD-Karte bis 8GB. Es gibt | |||
Kartenmodelle bei denen auch eine größere Speicherkarte genutzt werden kann. | |||
Die SD Karte muss, damit der 3D-Drucker von dieser lesen kann, im FAT16 (bis 4 Gb) bzw. FAT32 (4-8 | |||
Gb) Format formatiert werden. Anleitungen, wie Sie diese Formatierung auf ihrem Betriebssystem durchführen können, finden Sie im Netz. | |||
==Drucken mit Ultimaker Cura== | |||
<br/> | |||
# [https://ultimaker.com/software/ultimaker-cura/ Ultimaker Cura] (hier Version 4.8.0 genutzt)kostenlos herunterladen und installieren. | |||
# Unter Einstellungen X400 als Drucker hinzufügen: (Bildunterschriften der folgenden Slideshow beachten!) | |||
<gallery mode="slideshow" caption="Drucker hinzufügen Step-by-Step" > | |||
cura_einstellungen.PNG|Cura Einstellungen öffnen | |||
cura_drucker_hinzufügen.PNG|Drucker hinzufügen und Druckernamen z.B "X400" eintragen | |||
cura_druckereinstellungen.PNG|Drucker-Einstellungen. Können abweichen! siehe [[#Bekannte Probleme|Hinweis Druckbett (Heizplatte)]] | |||
cura_extrudereinstellungen.PNG|Extruder-Einstellungen. Können abweichen! Düsendurchmesser und Material prüfen oder Verantwortlichen fragen! | |||
</gallery> | |||
<ol start="3"> | |||
<li>3D Objekt (vorzugsweise im .stl- Dateiformat) über Drag-and-Drop oder "Datei(en) öffnen" hinzufügen.</li> | |||
<li>Bei Bedarf Objekt skalieren, verschieben o.ä.</li> | |||
<li>Druckeinstellungen nach Bedarf anpassen. Wenig Erfahrenen wird empfohlen lediglich das Profil, die Füllung, so wie den Gebrauch einer Stützstruktur den eigenen Bedürfnisse anzupassen. </li> | |||
<li>G-code über Button "Slice" generieren.</li> | |||
</ol> | |||
[[Datei:cura_slice.PNG|500px|zentriert|G-Code durch slicen generieren]] | |||
= | <ol start="7"> | ||
<li>Hier gibt es bei Bedarf die Möglichkeit einer Druckvorschau, welche es ermöglicht, sicherzustellen, dass der Druck auch so stattfindet wie erwartet. <br/>Ansonsten Datei auf SD- Karte speichern und diese in den x400 Kartenslot unter dem Bildschirm einstecken. </li> | |||
<li>weiter siehe [[#Druckanleitung für den X400CE|oben]]</li> | |||
</ol> | |||
= Quellen = | = Quellen = | ||
<references /> | <references /> | ||
Aktuelle Version vom 8. April 2021, 10:03 Uhr

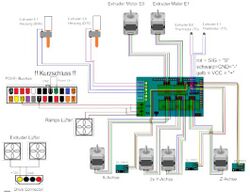
Das Projekt 3D‐Drucker von German RepRap wurde im Rahmen vor Lehrveranstaltungen mit Studierenden von Prof. Wibbeke und Prof. Göbel aufgebaut. Der 3D-Drucker ist in Abbildung 1 dargestellt.
Studiengang: Mechatronik
Betreuer: Prof. Dr. Mirek Göbel
Betreuer: Prof. Dr. Michael Wibbeke
Einführung in den 3D-Druck
3D-Drucker sind Drucker, die auf Basis eines digitalen 3D-Modells (CAD-Datei) im Schichtaufbauverfahren ein dreidimensionales Objekt herstellen. Für die Erstellung solcher Objekte werden Filamente verwendet. Übliche Filamente sind Kunststoffe wie PLA und ABS, aber auch Metalle, organische Materialien oder Lebensmittel. In der Industrie werden 3D-Drucker schon seit den 90er Jahren eingesetzt. Dort finden sie ihre Anwendung in der Herstellung von Prototypen und Modellen (Rapid Manufacturing).

Die Funktionsweise eines 3D-Druckers ist mit einer drei achsigen CNC-Fräse zu vergleichen. Der Extruder des 3D-Druckers verfährt auf den 3 Achsen der XYZ-Achsen zur translatorischen Werkstückerstellung und nicht zur Werkstückbearbeitung. Wie Achsen genau definiert sind ist in Abbildung 3 dargestellt. Die waagerechte Achse (die Achse die nach links zeigt) ist die X-Achse. die Achse die auf den Betrachter des Achsen Modells zuläuft ist die Y-Achse und die senkrechte Achse ist in diesem Fall die Z-Achse.
German RepRap X400 der Hochschule Hamm-Lippstadt
Technische Daten des Druckers [3]:
- Bauraum: 350 x 400 x 330 mm
- Druckbares Material: ABS, PLA, PS, PVA, TPU93, Carbon20, Laywood, Laybrick, PP, Bendlay, Soft-PLA, SmartABS
- Düsendurchmesser: 0,25 / 0,3 / 0,35 / 0,5 / 0,6 / 0,8 alle Angaben in mm
- Druckgeschwindigkeit: 10 – 150 mm/s
- Verfahrgeschwindigkeit: 10 – 300 mm/s
- CAM- Software: Simplify 3D Software
- Steuerplatine: RAMPS für Polulu4988-Schrittmotortreiber
Inbetriebnahme
Schrittmotoren
Die NEMA 17 Schrittmotoren werden über Schrittmotortreiber betrieben, die auf dem Ramps Shield stecken, das wiederum auf einem Arduino Mega 2564 steckt.

Nun folgt das Code für die Überprüfung des Schrittmotors, dies ist ein Beispielprogramm der Adruino Software [4] das Beispiel ist unter Datei --> Beispiele --> Stepper --> stepper_speed_control in der Software zu finden.
#include <Stepper.h>
const int stepsPerRevolution = 200; // change this to fit the number of steps per revolution
// for your motor
// initialize the stepper library on pins 8 through 11:
Stepper myStepper(stepsPerRevolution, 8, 9, 10, 11);
int stepCount = 0; // number of steps the motor has taken
void setup() {
// nothing to do inside the setup
}
void loop() {
// read the sensor value:
int sensorReading = analogRead(A0);
// map it to a range from 0 to 100:
int motorSpeed = map(sensorReading, 0, 1023, 0, 100);
// set the motor speed:
if (motorSpeed > 0) {
myStepper.setSpeed(motorSpeed);
// step 1/100 of a revolution:
myStepper.step(stepsPerRevolution / 100);
}
}
Schrittmotortreiber TMC
Schrittmotortreiber mit einer Anleitung zum Einstellen SilentStepStick.
Beachten beim Einstellen/Montieren auf der RAMPS-Platine: Anleitun in FAQ, eine gute Anleitung zu der Erfahrung mit den TMC-Schrittmotortreibern findet sich hier.
Überprüfung der Verkabelung der Schrittmotoren
Zeitgleich zur Überprüfung der Schrittmotoren wurde auch die Verkabelung der Schrittmotoren überprüft. Hierbei wurden alle Steckverbindungen der Motoren gelöst und nach dem Schaltplan wieder eingesteckt. Des Weiteren wurde der Motor der Y- Achse mit Hilfe des Geckodrive G201X Microsteper Drive an dem Ramps Shield angeschlossen. Dies wurde gemacht um das Ramps Shield zu überprüfen, auch dieser Test war erfolgreich und bestätigte, dass das Ramps Shield, welches auf dem Arduino Mega aufgesteckt ist, in Ordnung ist.
=Ritzel
Die Ritzel auf den Schrittmotor lösen sich.
Überprüfung der Verkabelung der Steuerbox
Um wirklicher sicher zu gehen ob die Verkabelung nach dem Schaltplan durch geführt wurde, wurde noch einmal die komplette Verkabelung überprüft. Außerdem wurde auch die Firmware auf dem Arduino neu aufgespielt. Somit wird ausgeschlossen, das die vorherige Firmware [5] / Verkablung fehlerhaft war. Nachdem die Firmware neu aufgespielt wurde und die Verkabelung der aufgespielten Firmware entsprach wurde ein erneuter Testlauf durchgeführt, auch dieser Testlauf war erfolgreich.
Erstellung eines CAD- Modells für die Simplify 3D Software
1. Mit Hilfe eines Beliebigen CAD-Programms kann ein beliebiges CAD-Objekt erstellt werden. 2. Das CAD-Objekt muss als SLT-Datei gespeichert werden. 3. Die SLT-Datei mit Hilfe von Simplify 3D öffnen. 4. Den 3D-Drucker via USB mit dem PC verbinden. 5. Starten des Druckvorgangs.
Druckanleitung für den X400CE
- Sicherstelen dass die Türe geschlossen und der Schließer auf dem Schalter eingerastet ist.
- Drucker am Netzteil einschalten. Die Lüfter sollten sofort angehen.
- Den neben dem Display befindlichen Knopf eindrücken, um in das Menü des X400 zu kommen. Das Menü lässt sich durch drehen des Knopfes durchscrollen. Eine Auswahl gelingt durch eindrücken des Drehknopfes .
- Auswahl "Drucke Datei".
- Auswahl der zu druckenden Datei.
- Temperaturparameter auf dem Display prüfen siehe Bekannte Probleme
Bekannte Probleme
- Das Druckbett wird nicht komplett beheizt. Wirkt sich teils negativ auf das Druckergebnis aus. Lösungsmöglichkeit: Dünne transparente Fläche drucken, und optisch erkennen wo die Bodenplatte vernünftig erhitzt wird (sichtbare Anhaftung am Druckbett). → Beheizten Bereich ausmessen und in Druckeinstellungen als neue "Druckfläche" definieren.
- Auf dem Display des X400 ist ersichtlich, dass der Extruder sich nicht aufheizt und die Soll Temperatur =0°C ist. Lösungsmöglichkeit: Druck abbrechen (über das Menü des X400). →Manuell über Schnelleinstellungen den Drucker für das gegebene Filament vorheizen und Druck neu starten.
- Extruder-Druckbett Abstand ist zu groß trotz passendem Abstand beim "Homing". Filament haftet nicht vernünftig. → <noch keine Lösung>
Wird nur mit einem Extruder gedruckt, wird der unbenutze höher gesetzt.
Drucken mit Repetier Host
Installation
Repetier Host (hier Version 2.1.6 genutzt).
Windows: Einfach den Installationsguide durchklicken und das Programm ist Einsatzbereit
Mac: Bei der Verwendung von Mac OS 10.8.x (Mountain Lion)oder höher, muss die Installation des nicht signierten Codes zugelassen werden. Die Funktion befindet sich in den "Systemeinstellungen" unter "Sicherheit".
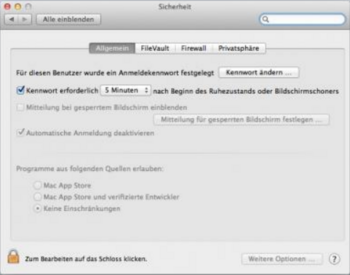
Konfiguration des Druckers
Nach der Installation wird das für den X400CE voreingestellte Drucker-Profil (X400) in den Druckereinstellungen und der passende Port ausgewählt.
Dafür werden die Druckereinstellungen geöffnet und die folgenden Einstellungen vorgenommen und mit einem Klick auf "Übernehmen" oder "OK" abgeschlossen.
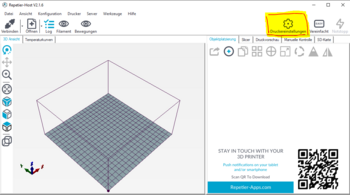
Geben Sie einen eigenen Druckernamen z.B. "x400" ein um ein neues Druckerprofil zu erstellen.
Werden keine weiteren USB Ports verwendet, reicht die Einstellung "Auto" aus. Verwenden Sie jedoch mehrere Geräte (auch Funkmaus mit USB Receiver), ermitteln Sie bitte den USB Port den Sie für den X400 nutzen (z.B durch ein und ausstecken) und wählen Sie diesen in den Einstellungen aus.
Sehr wichtig ist die richtige Einstellung der Baudrate des gegebenen Druckers, da sonst eine Kommunikation mit diesem nicht Problemlos erfolgt. Die Baudrate findet man auf am Drucker selbst unter "Konfiguration" --> "Allgemein" --> "Baudrate".
Nur Mac OS X und Linux: Für diese Betriebssysteme müssen die Druckereinstellungen manuell wie folgt eingegeben werden:
Tab Drucker:
Reisegeschwindigkeit: 6000 [mm/min] Z-Achsen Geschwindigkeit: 300 [mm/min] Default Extruder Temperatur: 200 °C Default Druckbett Temperatur: 60 °C Anzahl Extruder: (abhängig vom Drucker, hier 2) Überprüfe Extruder & Bed Temperatur: [X] Entferne Temperaturanfragen aus dem Log: [X] Überprüfe alle 1 Sekunden. Parkposition: X:0, Y=0, Z-Min=0 [mm] (prüfen!) Sende Druckdauer an Drucker-Display: [X] Nach Job/Beenden ausschalten: [ ] Extruder nach Job/Beenden ausschalten: [X] Heizbett nach Job/Beenden ausschalten: [X] Motoren nach Job/Beenden ausschalten: [X] Addiere zur Druckzeit: 0 [%]
Tab Druckerform:
Pinter Type: Klassischer Drucker Home X: Min Home Y: Min Home Z: Min X-Min: 0 X-Max: 360 Bett links: 0 Y-Min: 0 Y-Max: 380 Bett vorne: 0 Breite Druckbereich: 360 [mm] Tiefe Druckbereich: 400 [mm] Höhe Druckbereich: 330 [mm]
Tab Erweitert:
Filter Pfad und Parameter: yourFilter #in #out Starte Filter nach jedem slicing: [ ]
Software Repetier Host
Verbinden
Zunächst verbinden Sie den Drucker per USB Port mit ihrem PC und schalten das Netzteil am Drucker ein. Wählen Sie dann über das DropDown Menü beim Button "Verbinden" Ihr Druckerprofil aus.
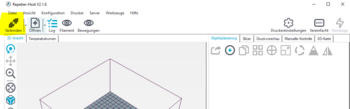
Im Folgenden wird auf die benötigten Funktionen der Software Repetier-Host eingegangen. Eine
Erklärung aller Funktionen findet sich auf http://www.repetier.com.
Tab: Manuelle Kontrolle
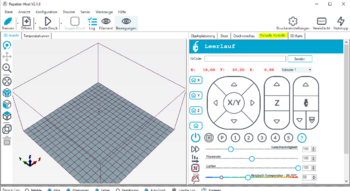
Zum Ausrichten der Druckplatte wird der Tab ,,Manuelle Kontrolle" auf der rechten Seite ausgewählt. Über die Buttons z.B. ,,+X" oder ,,-Z" können die Achsen manuell bewegt werden. Die Haus-Symbole dienen dem Anfahren eines Referenzpunkts (Home-Position), entweder für die dazugehörige Achse oder für alle Achsen (Haus-Symbol ohne zusätzliche Achsenbeschriftung). Dies ist für die Kalibrierung erforderlich. Achten Sie bei der manuellen Steuerung darauf die Grenzen des Druckers nicht zu überschreiten. Warten Sie außerdem bis eine gewünschte Position erreicht wurde bevor Sie eine neue Position vorgeben. Dies könnte zum Überlauf an Befehlen führen und Sie könnten den Überblick und die Kontrolle über die Bewegungen des Druckers verlieren.
Sollte dies trotz dieser Warnung vorkommen, und beispielsweise das Druckbett gegen die Extruderdüse drücken, öffnen Sie das Fenster des Druckers um den Strom abzuschalten oder betätigen Sie in der Software den Motoren-Aus-Button.
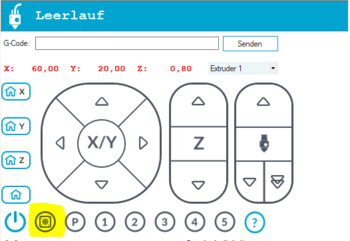
Tab: Objektplatzierung
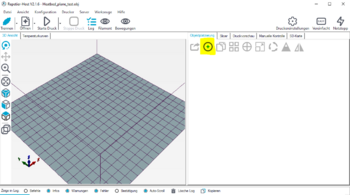
Der Tab ,,Objektplatzierung" dient dem Hinzufügen von Objekten (CAD-Dateien mit Endungen wie .STL, .OBJ, .AMF), welche erst in den für den Druck erforderlichen ,,G-Code" umgewandelt werden müssen. Die hinzugefügten Objekte sind beliebig auf dem virtuellen Druckbett platzierbar. Außerdem haben Sie hier die Möglichekit das Objekt zu skalieren, zu spiegeln, zu rotieren und einiges mehr. Zusätzlich können Sie über die Objektinformationen Einstellungen für den Druck und eine Analyse des Druckvorhabens vornehmen.
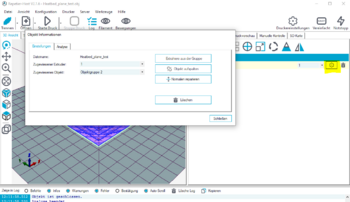
Tab: Slicer
Um später aus CAD-Dateien im Format .stl einen maschinenlesbaren Code im Format .gcode zu generieren, kann das Programm Slic3r benutzt werden. Dieser ist in der Windows Version von Repetier Host bereits integriert. Download : http://slic3r.org/download Eine ausführliche Anleitung für Slic3r ist auf Englisch im Netz zu finden. Beispiel: https://reprap.org/wiki/Slic3r_Tutorials
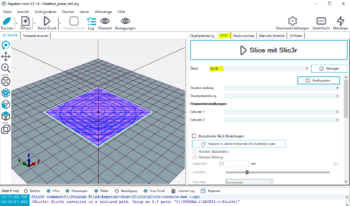
In dem Tab ,,Slicer" wird im Normalfall unter ,,Druckeinstellungen" und ,,Druckereinstellungen" ihr 3-D Drucker bzw. ihr Düsendurchmesser (z.B. 0,5mm) ausgewählt. Die ,,Filamenteinstellungen" werden entsprechend des gewünschten Materials (z.B. 3mm) ausgewählt. Mit dem Button ,,Slice mit Slic3r" wird die Datei (.STL, etc.) mit dem zu druckenden Objekt in eine druckfähige G-Code-Datei umgewandelt (Dateiendung .gcode).
Sollten Sie diese Einstellungen nicht ändern können, bzw. keine weiteren Einstellungen auswählen können, öffnen Sie über den Button "Konfiguration" die Slic3r Software. Beim ersten öffnen Sollte sich der "Configuration Wizzard" öffnen. Ist dies nicht der Fall können Sie diese über den "Help"-Reiter in Slic3r manuell öffnen.
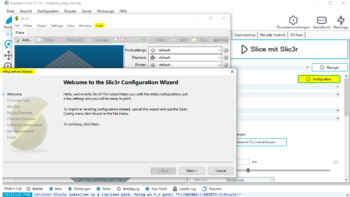
Anschließend lassen sich die Einstellungen "My Settings" in Repetier Host auswählen.
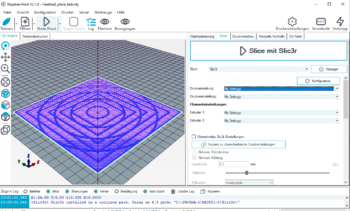
Leveling des X400.
Da das Druckbett des x400 stark temperaturabhängig ist, muss je nach Fillamentart (ABS, PLA), dieses auf die gegeben Tempeteratur vorgeheizt werden (*manuelle Steuerung*) um zu prüfen ob dieses Eben ist. Zwischen Extruderdüse ud Druckbett sollte gerade so ein Blatt Papier passen. Ist dies nicht der Fall, wird das Druckbett über die 4 äußeren Feder-Verschraubungen angepasst.
Mobile Storage Device
Zur Benutzung des Mobile-Storage-Device empfehlen wir eine SD-Karte bis 8GB. Es gibt Kartenmodelle bei denen auch eine größere Speicherkarte genutzt werden kann. Die SD Karte muss, damit der 3D-Drucker von dieser lesen kann, im FAT16 (bis 4 Gb) bzw. FAT32 (4-8 Gb) Format formatiert werden. Anleitungen, wie Sie diese Formatierung auf ihrem Betriebssystem durchführen können, finden Sie im Netz.
Drucken mit Ultimaker Cura
- Ultimaker Cura (hier Version 4.8.0 genutzt)kostenlos herunterladen und installieren.
- Unter Einstellungen X400 als Drucker hinzufügen: (Bildunterschriften der folgenden Slideshow beachten!)
- 3D Objekt (vorzugsweise im .stl- Dateiformat) über Drag-and-Drop oder "Datei(en) öffnen" hinzufügen.
- Bei Bedarf Objekt skalieren, verschieben o.ä.
- Druckeinstellungen nach Bedarf anpassen. Wenig Erfahrenen wird empfohlen lediglich das Profil, die Füllung, so wie den Gebrauch einer Stützstruktur den eigenen Bedürfnisse anzupassen.
- G-code über Button "Slice" generieren.
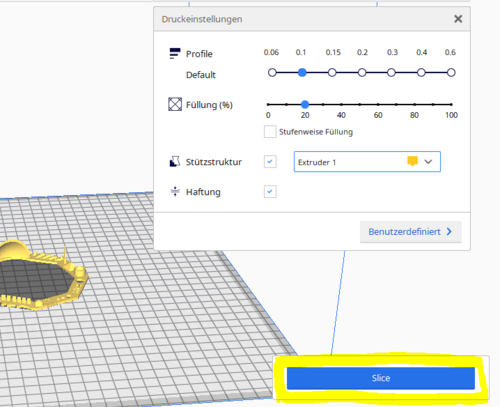
- Hier gibt es bei Bedarf die Möglichkeit einer Druckvorschau, welche es ermöglicht, sicherzustellen, dass der Druck auch so stattfindet wie erwartet.
Ansonsten Datei auf SD- Karte speichern und diese in den x400 Kartenslot unter dem Bildschirm einstecken. - weiter siehe oben
Quellen
- ↑ vgl. German RepRap: 3D-Drucker X400, https://https://www.germanreprap.com/wp-content/uploads/2015/11/GermanRepRap_X400v3_1606_freigestellt_800px.jpg, Zugriff am 13.01.2017, 18:39 Uhr
- ↑ vgl. German RepRap: Betriebsanleitung, Seite: 179.
- ↑ vgl. German RepRap: Technische Daten, https://www.germanreprap.com/produkte/3d-drucker/x400/, Zugriff am 06.01.2017, 15:01 Uhr
- ↑ vgl. Arduino Code, http://www.arduino.org/, Zugriff am 20.11.2016, 17:41 Uhr
- ↑ vgl. German RepRap:Firmware, https://www.germanreprap.com/firmware/, Zugriff am 06.01.2017, 15:01 Uhr