Choregraphe (Programm): Unterschied zwischen den Versionen
| (Eine dazwischenliegende Version desselben Benutzers wird nicht angezeigt) | |||
| Zeile 2: | Zeile 2: | ||
'''Choregraphe''' ist ein Programm zur Steuerung des [http://193.175.248.52/wiki/index.php/NAO NAO-Roboters] . Das Programm verfügt üb er eine graphische Programmierschnittstelle, kann aber auch in [http://193.175.248.52/wiki/index.php/Python Python] oder C++ programmiert werden. Die Firmware-Version des NAO und die Version von Choregraphe müssen übereinstimmen. | '''Choregraphe''' ist ein Programm zur Steuerung des [http://193.175.248.52/wiki/index.php/NAO NAO-Roboters] . Das Programm verfügt üb er eine graphische Programmierschnittstelle, kann aber auch in [http://193.175.248.52/wiki/index.php/Python Python] oder C++ programmiert werden. Die Firmware-Version des NAO und die Version von Choregraphe müssen übereinstimmen. | ||
Mehr zu Programmstruktur gibt es unter: [http://193.175.248.52/wiki/index.php/Choregraphe_-_Workspace Choregraphe - Workspace] | |||
==Funktionen== | ==Funktionen== | ||
| Zeile 198: | Zeile 200: | ||
Diese Funktion ist besonders bei zeitabhängigen Funktionen wichtig. Hier kann eingestellt werden, wann und wie lange eine bestimmte Aktion ausgeführt werden sollte. Oft ist es wünschenswert Sensoren und Aktoren bis zu einem bestimmten Zeitpunkt anzusprechen. Dies kann bei parallelen Arbeiten hilfreich sein. | Diese Funktion ist besonders bei zeitabhängigen Funktionen wichtig. Hier kann eingestellt werden, wann und wie lange eine bestimmte Aktion ausgeführt werden sollte. Oft ist es wünschenswert Sensoren und Aktoren bis zu einem bestimmten Zeitpunkt anzusprechen. Dies kann bei parallelen Arbeiten hilfreich sein. | ||
Außerdem können hier Keyframes angelegt werden. Keyframes sind feste Positionen die der NAO einnehmen kann. Sollten sich mehrere Keyframes in der Leiste befinden so nutzt der NAO die Zeit die zwischen den Keyframes ist, um die folgende Postition einzunehmen. Dabei wird die Anspannung der Gelenke in Abhängigkeit der Zeit interpoliert, was eine flüssige Bewegung erzeugt. Dabei sollte beachtet werden, dass zwischen den Keyframes genug Zeit ist. Es in den ersten Frames sollte kein Keyframe sein da der NAO ruckarbtig reagieren könnte, was zum Fall führen könnte. Mit diesen Schritten kann beispielsweise eine Tanz-Choreographie einstudiert werden. | |||
=== Zustand des Roboters === | === Zustand des Roboters === | ||
Aktuelle Version vom 17. März 2016, 08:26 Uhr

Choregraphe ist ein Programm zur Steuerung des NAO-Roboters . Das Programm verfügt üb er eine graphische Programmierschnittstelle, kann aber auch in Python oder C++ programmiert werden. Die Firmware-Version des NAO und die Version von Choregraphe müssen übereinstimmen.
Mehr zu Programmstruktur gibt es unter: Choregraphe - Workspace
Funktionen
- Choregraphe ist ein Programm welches die Verbindung mit dem NAO und seiner eigenen Betriebssystem NAOqi herstellt. Dabei werden Netzwerkeinstellungen wie die IP-Adresse des NAO angezeigt.
- Es können aber auch grundlegende Parameter verstellt werden, wie beispielsweise die Lautstärken, der Sprach- und Ton-Ausgabe des Roboters.
- Neben der Programmierung können auch direkt Befehle an den NAO übermittelt werden. So gibt es vorgefertigte Elemente wie „aufstehen“ oder „hinsetzen“
- Es können die Bilder der Kamera die im Kopf verbaut ist, übertragen werden.
- Das Programm beinhaltet eine Funktion zum Simulieren des Programmablaufs in einer leeren Welt. Diese ist jedoch vereinfacht und beinhaltet nicht so viele simulierte Effekte wie Webots.
Installation
Das Programm ist ohne Lizenz für 90 Tage kostenfrei nutzen. Danach ist der Erwerb einer kostenpflichtigen Lizenz erforderlich.
Die Installation ist für Windows, Linux und Mac verfügbar und ist unter folgendem Link zu finden:
https://community.aldebaran.com/en/resources/software/language/en-gb
Die Installation beinhaltet das Programm Monitor. Monitor ermöglicht die Bilder der Kamera und die Sensorwerte eines NAO auszulesen.
Anwendung
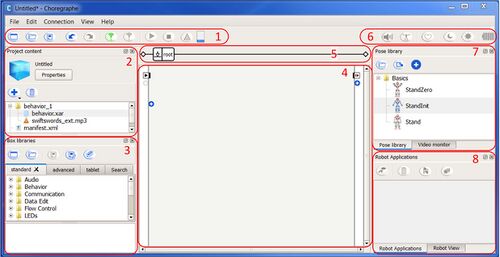
Das Hauptprogramm von Choregraphe teilt sich in folgende Bereiche
- Funktionsleiste
- Projektcontainer
- Bibliothek der verschieden Bausteine
- Workspace
- Time-Line
- Zustand des Roboters
- Kommandobereich
- Applikationen und Simulation
Funktionsleiste
Verbindung mit dem NAO oder einer Simulation aufbauen
Nachdem der ![]() -Knopf angeklickt wurde, öffnet sich das Verbindungsfenster. Hier wird eine Liste mit allen verfügbaren NAO-Robotern im Netzwerk angezeigt. Der Stern markiert bevorzugte Roboter.
-Knopf angeklickt wurde, öffnet sich das Verbindungsfenster. Hier wird eine Liste mit allen verfügbaren NAO-Robotern im Netzwerk angezeigt. Der Stern markiert bevorzugte Roboter.
Mit einem Rechtsklick auf die Spalte eines Roboters öffnet man ein Pop-Up, welches eine direkten Link zu Webpage des jeweiligen NAO anzeigt. Zudem können die LED getestet werden und die IP-Adresse aktualisiert werden.
Sollte ein NAO nicht automatisch erkannt werden, so kann er manuell durch seinen Port oder seine IP-Adresse nachgetragen werden. Man kann die IP-Adresse erfahren, indem man bei einem angeschalteten NAO für eine Sekunde auf seine Brusttaste drückt.
Sollte kein NAO zu Verfügung stehen so kann über die Menüleiste unter „Connection“ auch ein virtueller NAO erstellt werden. Dieser verfügt jedoch über weniger physikalische Effekte als eine Simulation von Webots und ist daher realitätsfremder.
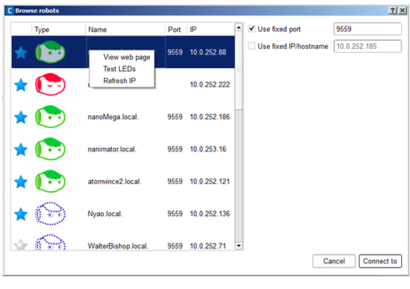
Projektcontainer
Im Projektcontainer befinden sich alle Dateien auf die das Programm zugreift. Hier können auch externe Dateien integriert werden um den Funktionsumfang von Choregraphe zu erhöhen. So können beispielsweise Tonspuren eingefügt werden. Dabei sollten die Datei in komplexeren Programmen in Ordnern angelegt werden um eine Übersicht zu gewährleisten.
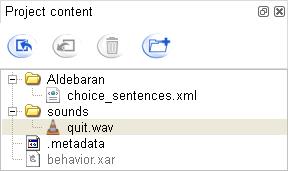
Bibliothek der verschieden Bausteine (In Bearbeitung)
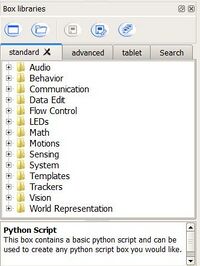
Standartmäßig enthält die Block-Bibliothek eine Suchfunktion und die drei Bibiliotheken „standard“, „advanced“ und „tablet“.
In den einzelnen Bibliotheken findet man Unterordner die die verschiedenen Blöcke beinhalten.
Die drei elementaren Blöcke sind

Für weitere Blöcke steht der Artikel Blockbibiliothek zu verfügung:
Für mehr Informationen und Tutorals zum Thema Python gibt es unter:
Workspace
Hauptartikel: Choregraphe Workspace
Der Workspace ist der wohl wichtigste Bereich in ihm werden alle Blöcke aus der Blocke integriert und verbunden. Der gesamte Programmablauf wird hier dargestellt. Dabei kann sowohl grafisch als auch quellcodebasiert programmiert werden.
Time-Line

Die Timeline gibt zwei wesentliche Dinge an:
- Der Ebene in der man sich befindet. Dies dient der Orientierung bei einem Verschachtelten Programm
- Der Zeitliche Ablauf. Dieser erscheint nachdem ein „Timeline“-Block eingefügt wurde
Das erste Element (auch als „oberstes Element“ genannt), ist immer „root“. Hier beginnt das Programm.

Verschachtelung
Diese Funktion ist besonders bei komplexen Programmen wichtig. Mit dem „Diagramm“-Block können neue Ebenen erzeugt werden um das Hauptprogram in funktionale Einheiten zu teilen. Auch eine Vielzahl an Standartblöcken besitzt Verschachtelte Elementen.
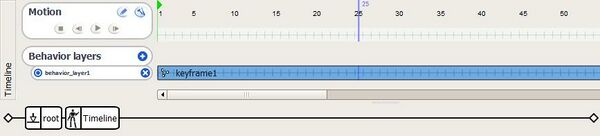
Zeitlicher Ablauf
Diese Funktion ist besonders bei zeitabhängigen Funktionen wichtig. Hier kann eingestellt werden, wann und wie lange eine bestimmte Aktion ausgeführt werden sollte. Oft ist es wünschenswert Sensoren und Aktoren bis zu einem bestimmten Zeitpunkt anzusprechen. Dies kann bei parallelen Arbeiten hilfreich sein.
Außerdem können hier Keyframes angelegt werden. Keyframes sind feste Positionen die der NAO einnehmen kann. Sollten sich mehrere Keyframes in der Leiste befinden so nutzt der NAO die Zeit die zwischen den Keyframes ist, um die folgende Postition einzunehmen. Dabei wird die Anspannung der Gelenke in Abhängigkeit der Zeit interpoliert, was eine flüssige Bewegung erzeugt. Dabei sollte beachtet werden, dass zwischen den Keyframes genug Zeit ist. Es in den ersten Frames sollte kein Keyframe sein da der NAO ruckarbtig reagieren könnte, was zum Fall führen könnte. Mit diesen Schritten kann beispielsweise eine Tanz-Choreographie einstudiert werden.
Zustand des Roboters

In der rechten oberen Zeile befindet sich die Zustandsleiste. Mit Ihr kann das Verhalten des Roboters angepasst werden.
Kommandobereich
Der Kommandobereich teilt sich in zwei Bereiche auf. Diese können durch Klicken auf den unteren Tab gewechselt werden.
- Die Postionsbibliothek
- Videoübertragung
Positionsbibliothek
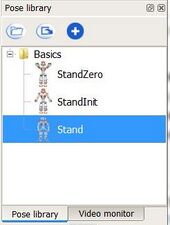
Mit der Positionsbibliothek können dem Roboter direkt Posen übergeben werden. Dabei sollte bedacht werden dass einige Positionen nicht lange gehalten werden können. Für virtuelle NAO die mit Webbots erstellt wurden gilt dies nicht. Sie können jede Pose beliebig lange halten.
Videoüberwachung
Bei der Videoüberwachung kann das Bild des NAO angezeigt werden. Außerdem findet man hier die Möglichkeit Objekte zu erkennen und Datenbanken von erkannten Objekten zu laden/speichern.

Applikationen und Simulation
Der Bereich „Applikationen und Simulation“ teilt sich in zwei Bereiche auf. Diese können ähnlich wie beim Komandobereich durch Klicken auf den unteren Tab gewechselt werden.
Applikationen
Unter Applikationen findet man alles was mit der Übertragung der Programm-Dateien von Choregraphe zum NAO zu tun hat. Man kann einsehen welche Programme grade abgespielt werden, oder auch einzelne Programme staren/beenden.
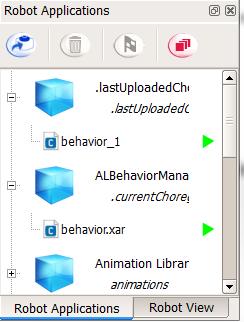
Ausführungsstatus
Robot View
Robot View ist eine Simulation des realen oder virtuellen NAO. Hier wird gezeigt was der NAO im aktuellen Moment macht. In diesem Bereich kann eingestellt werden was der NAO in seiner Bildverarbeitung verarbeiten soll und was nicht.

Häufige Probleme
Im Choregraphe sind plötzlich einige Boxen rot
- Der Fehler Tritt auf wenn einige Boxen nicht bei dem virtuellen NAO simuliert werden können. Verbinden Sie Choregraphe mit dem physischen NAO und spielen Sie Ihr Programm auf.
- Eine weitere Möglichkeit ist es wenn eine Box (Zustand) nicht verlassen werden kann. Bauen Sie ihren Signalflussplan anders auf.
Im Choregraphe lässt sich das Programm nicht auf den NAO laden obwohl ein Programm kürzlich erst von demselben Rechner übertragen wurde, oder es kann keine Verbindung aufgebaut werden, obwohl schon mal eine Verbindung bestand.
- Sollte ein Programm nicht terminieren, so kann es dazu führen dass der Roboter nicht mehr ansprechbar ist. Starten Sie den NAO und Choregraphe neu.





























































