Arduino Projekt: LED Würfel: Unterschied zwischen den Versionen
| (4 dazwischenliegende Versionen desselben Benutzers werden nicht angezeigt) | |||
| Zeile 5: | Zeile 5: | ||
== Ablaufplan == | == Ablaufplan == | ||
# Betrachten Sie die [https://wiki.hshl.de/wiki/index.php/Datei: | # Betrachten Sie die [https://wiki.hshl.de/wiki/index.php/Datei:LED_W%C3%BCrfel_x.gif '''Abbildung 1'''] und lesen sich anschließend die [https://wiki.hshl.de/wiki/index.php/Arduino_Projekt:_LED_W%C3%BCrfel#Aufgabenstellung '''Aufgabenstellung'''] durch. | ||
# Überprüfen Sie, ob alle Materialien von der [https://wiki.hshl.de/wiki/index.php/Arduino_Projekt:_LED_W%C3%BCrfel#Ben%C3% | # Überprüfen Sie, ob alle Materialien von der [https://wiki.hshl.de/wiki/index.php/Arduino_Projekt:_LED_W%C3%BCrfel#Ben%C3%B6tigte_Materialien '''Materialliste'''] vorhanden sind. | ||
# Lesen Sie sich [https://wiki.hshl.de/wiki/index.php/Arduino_Projekt:_LED_W%C3%BCrfel#Vorab_wichtig_zu_wissen | # Lesen Sie sich [https://wiki.hshl.de/wiki/index.php/Arduino_Projekt:_LED_W%C3%BCrfel#Vorab_wichtig_zu_wissen '''"Vorab wichtig zu wissen"'''] durch. | ||
# Bauen Sie mit der Abbildung 3 die [https://wiki.hshl.de/wiki/index.php/Arduino_Projekt:_LED_W%C3%BCrfel#Aufbau_Schaltung '''Schaltung'''] für das Projekt auf. | # Bauen Sie mit der Abbildung 3 die [https://wiki.hshl.de/wiki/index.php/Arduino_Projekt:_LED_W%C3%BCrfel#Aufbau_Schaltung '''Schaltung'''] für das Projekt auf. | ||
# Überprüfen Sie, ob alle benötigten [https://wiki.hshl.de/wiki/index.php/Arduino_Projekt:_LED_W%C3%BCrfel#Ben%C3%B6tigtes_Programm '''Programme'''] installiert sind. | # Überprüfen Sie, ob alle benötigten [https://wiki.hshl.de/wiki/index.php/Arduino_Projekt:_LED_W%C3%BCrfel#Ben%C3%B6tigtes_Programm '''Programme'''] installiert sind. | ||
| Zeile 17: | Zeile 17: | ||
* Die gewürfelte Zahl wird '''zufällig''', zwischen 1 und 6, generiert.<br> | * Die gewürfelte Zahl wird '''zufällig''', zwischen 1 und 6, generiert.<br> | ||
⇒ Für den Fall, dass kein Arduino zur Verfügung steht | ⇒ Für den Fall, dass '''kein Arduino''' zur Verfügung steht oder '''Materialien''' nicht vorhanden sind. Kann dieser '''webbasierter Arduino Emulator''' verwendet werden. [https://wokwi.com/projects/new/arduino-uno [klicken]] | ||
== Benötigte Materialien == | == Benötigte Materialien == | ||
| Zeile 455: | Zeile 455: | ||
</syntaxhighlight> | </syntaxhighlight> | ||
|} | |} | ||
[https://www.instructables.com/Arduino-Led-Dice/ Quelle] | |||
<br> | <br> | ||
---- | ---- | ||
'''→ zurück zum Hauptartikel: [[Konzipierung_und_Evaluierung_von_Arduino-Projekten_verschiedener_Schwierigkeitsgrade_für_die_Lehre | BA: Arduino-Projekte für die Lehre]]''' | '''→ zurück zum Hauptartikel: [[Konzipierung_und_Evaluierung_von_Arduino-Projekten_verschiedener_Schwierigkeitsgrade_für_die_Lehre | BA: Arduino-Projekte für die Lehre]]''' | ||
Aktuelle Version vom 12. September 2023, 07:07 Uhr

Autor: Justin Frommberger
Ablaufplan
- Betrachten Sie die Abbildung 1 und lesen sich anschließend die Aufgabenstellung durch.
- Überprüfen Sie, ob alle Materialien von der Materialliste vorhanden sind.
- Lesen Sie sich "Vorab wichtig zu wissen" durch.
- Bauen Sie mit der Abbildung 3 die Schaltung für das Projekt auf.
- Überprüfen Sie, ob alle benötigten Programme installiert sind.
- Starten Sie mit der Programmierung vom Projekt.
Aufgabenstellung
Entwickeln Sie ein Projekt, das sich mit der Konstruktion und Herstellung eines eigenen Würfels befasst.
- Bei Betätigung des Tasters sollen die entsprechenden LEDs aufleuchten, um die gewürfelte Zahl darzustellen.
- Die gewürfelte Zahl wird zufällig, zwischen 1 und 6, generiert.
⇒ Für den Fall, dass kein Arduino zur Verfügung steht oder Materialien nicht vorhanden sind. Kann dieser webbasierter Arduino Emulator verwendet werden. [klicken]
Benötigte Materialien
| Nr. | Anz. | Beschreibung | Bild |
|---|---|---|---|
| ① | 1 | Funduino Arduino UNO R3 |  |
| ② | 1 | Typ 2 |  |
| ③ | 1 | Steckbrett |  |
| ④ | 18+ | Jumperkabel, männlich/männlich |  |
| ⑤ | 7 | LED beliebige Farbe |  |
| ⑥ | 8 | Widerstand 120 Ω |
 |
| ⑦ | 1 | Taster |  |
Vorab wichtig zu wissen
LED

- Die LED (Light Emitting Diode) hat zwei Anschlüsse: einen positiven Anschluss (+) und einen negativen Anschluss (-).
- Der positive Anschluss wird als Anode bezeichnet und der negative Anschluss als Kathode (siehe Abbildung 2).
- Wenn die LED richtig angeschlossen ist und eine ausreichende Spannung anliegt, leuchtet sie auf.
- Wenn nicht, kann es sein, dass + und - vertauscht wurde. Dies kann zu potenziellen Schäden führen.
Beachten Sie, dass LEDs eine begrenzte Vorwärtsspannung haben und einen geeignete Vorwiderstand benötigen.
- Zur Begrenzung des Stromflusses und Vermeidung von Schäden durch Überstrom
Arduino Uno R3
Der Arduino besitzt unterschiedliche Schnittstellen. Er kann nur 5 Volt ausgeben oder annehmen.
Die 5 V können über eine PWM Schnittstelle angepasst werden.
Steckbrett
Erklärung zum Arbeiten mit einem Steckbrett [klicken]
Aufbau Schaltung
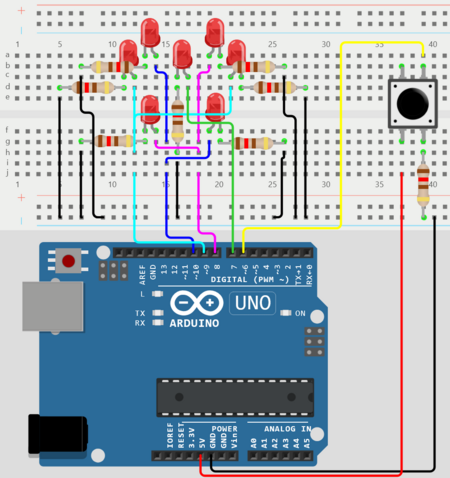
Bevor mit der Programmierung begonnen werden kann, muss die Schaltung wie in Abbildung 3 aufgebaut werden.
Wichtig: Die Widerstände befinden sich an der kurzen Seite der LED (Minus).
Programmierung
Benötigtes Programm
Laden Sie die aktuellste Version der Arduino IDE herunter. [klicken]
Beachten Sie, die richtige Version für deinen PC auszuwählen (siehe Abbildung 4).

Erstellen der Arduino Datei
Starten Sie das Programm Arduino IDE.
Sobald das Programm gestartet ist, öffnen Sie ein neues Projekt und speichern es anschließend.
Stellen Sie sicher, dass Ihr Arduino über ein Kabel mit dem Computer verbunden ist.
- Wichtig: Unter jeder Anleitung ist ein Beispiel vorhanden, das durch Klicken auf "Ausklappen" sichtbar wird.
| AusklappenNeues Projekt & Speichern |
⇒ Überprüfen Sie, ob das richtige Board ausgewählt wurde.
| AusklappenBoard check |
⇒ Überprüfen Sie, ob der richtige Port ausgewählt wurde.
- Die Port Nummer ist für jede Schnittstelle anders, beachten Sie den Namen, der in Klammern angegeben ist (Arduino Uno).
| AusklappenPort check |
Start der Programmierung
Es ist wichtig, die [Programmierrichtlinien] beim Programmieren einzuhalten.
Wenn Sie Fragen zur Programmierung haben, finden Sie die Antworten in den [Grundkenntnissen].
Initialisierung (Zuweisung)
Für das Projekt ist es erforderlich, zunächst einige Variablen und Pins zu initialisieren.
Alle Pins können am Arduino oder in Abbildung 3 abgelesen werden. Beachten Sie, dass einige LEDs zu zweit initialisiert werden.
- Pin 7-10 wird den LEDS zugewiesen.
- Der Button erhält den Pin 6.
- Eine Variable zum Speichern, ob der Button betätigt wurde.
- Eine Variable zum Speichern, einer zufälligen Zahl.
- Eine Konstante Variable zum Speichern eines Delays.
[Quelltext 1: LED_Würfel.ino]
| AusklappenLösung |
PINS festlegen
Nachdem Initialisieren der Variable müssen die Pins als OUTPUT oder INPUT deklariert werden.
Hierfür werden die Funktionen pinMode(LED,OUTPUT); und pinMode(LED,INPUT); benötigt.
⇒ pinMode();
[Quelltext 2: LED_Würfel.ino]
| AusklappenLösung |
Random Zahl erstellen
Um eine zufällige Zahl zu erhalten, ist es erforderlich, eine spezielle Funktion hinzuzufügen, um sicherzustellen, dass der Wert tatsächlich zufällig ist.
⇒ randomSeed();
[Quelltext 3: LED_Würfel.ino]
| AusklappenLösung |
if-Bedingung mit Funktionen
Folgende Schritte sind erforderlich, um die gewürfelte Zahl anzuzeigen:
- Verwende eine if-Bedingung, die bei der Zahl 1 eine einzelne LED einschaltet, bei der Zahl 2 zwei LEDs und so weiter.
- Nutzen Sie den Taster zum Starten des Programmes.
1. Starte mit der Programmierung des Tasters.
Der Taster muss ausgelesen und in einer Variable abgespeichert werden.
⇒ Variable = digitalRead(buttonPin);
[Quelltext 4: LED_Würfel.ino]
| AusklappenLösung |
2. Wenn der Taster gedrückt wird, wird die zufällig gewählte Zahl generiert.
⇒ randomSeed();
[Quelltext: 5 LED_Würfel.ino]
| AusklappenLösung |
3. Folglich müssen die if-Bedingungen für die Zahlen 1 bis 6 programmiert werden.
Beachten Sie, dass der Button vorher gedrückt werden muss.
⇒ digitalWrite();
⇒ if-Bedingung() { }
[Quelltext 6: LED_Würfel.ino]
| AusklappenLösung |
4. Zusätzlich sollen die LEDs nach dem Einschalten eine längere Leuchtdauer haben und erst ausgehen, wenn kein Taster gedrückt wird.
Fügen Sie hierfür in jeder if-Bedingung eine Verzögerung (delay) hinzu und setzen Sie im ELSE alle Pins auf LOW.
⇒ delay();
⇒ digitalWrite(Pin,Low);
[Quelltext 7: LED_Würfel.ino]
| AusklappenLösung |
Musterlösung
Sollte Ihr Code nicht ordnungsgemäß funktionieren, überprüfen Sie ihn anhand der Musterlösung.
| AusklappenMüsterlösung |
→ zurück zum Hauptartikel: BA: Arduino-Projekte für die Lehre


