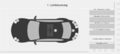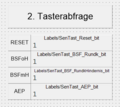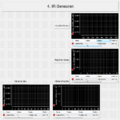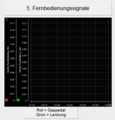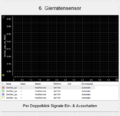Sensor-/Aktortest OSE: Unterschied zwischen den Versionen
| Zeile 54: | Zeile 54: | ||
===SVN Version=== | ===SVN Version=== | ||
Für die Durchführung der Testfälle wurde folgende SVN Version verwendet. | Für die Durchführung der Testfälle wurde folgende SVN Version verwendet. | ||
{| class=" | {| class="wikitable" | ||
! style="font-weight: bold;" | Software | ! style="font-weight: bold;" | Software | ||
! style="font-weight: bold;" | File Revision | ! style="font-weight: bold;" | File Revision | ||
Version vom 4. Oktober 2023, 13:52 Uhr
→ zurück zum Hauptartikel: OSE: Bildverarbeitung mit Spurerkennung
Autoren: Johann Kismann, Dominik Koenig
In Anlehnung an: Test der Sensoren und Aktoren
Einleitung
Dieser Artikel beschäftigt sich mit dem Sensor-/Aktortest für das Carolo Cup Fahrzeug. Für den Test liegt ein Simulink-Modell vor, welches als Grundlage für das ControlDesk-Projekt dient. Sämtliche Sensorwerte sind somit in ControlDesk sichtbar und alle Aktoren ansteuerbar. Vor einer Inbetriebnahme des Fahrzeuges sollten sämtliche Prüfschritte durchlaufen und in dem entsprechenden Prüfprotokoll dokumentiert werden.
Prüfprotokoll
Das Prüfprotokoll ist gemäß des Abschnittes "Test der Sensoren und Aktoren des Fahrzeugs" durchgeführt und ebenfalls protokolliert.
Bevor die einzelnen Testfälle ausgeführt werden können, müssen einige wichtige Schritte befolgt werden:
1: Das Fahrzeug aufbocken, die Reifen müssen dabei freilaufend sein.
2: Den Akku einlegen und anschließen.
3: Die Fernbedienung dazu holen und einschalten.
4: Den Motorschalter in die Stellung rechts bringen.
5: Die start.m (D:\CaroloCupFahrzeug_trunk) Datei öffnen, "Schalter_offline" auf 2 stellen und "Run" drücken.
6: Das geöffnete Simulink-Modell für den Sensor-/Aktortest builden (Strg+B).
7: ControlDesk öffnen und dort Projekt öffnen [1] unter D:\CaroloCupFahrzeug_trunk\dSPACE_SensorAktorTest\Test der Sensoren und Aktoren.
8: Online gehen und Messung starten.
9: Aufkommende Fenster mit "Yes" weiterklicken.
Nachdem diese vorbereitenden Schritte erledigt sind, können je nach Testbeschreibung die Messwerte in ControlDesk abgelesen oder die Aktoren angesteuert werden.
Soll-Ergebnisse
Die Soll-Ergebnisse der einzelnen Prüfschritte sind außerdem in Form von Bildern dokumentiert. Dafür gibt es eine eigens angelegte Wiki-Seite[2].
Simulink-Modell
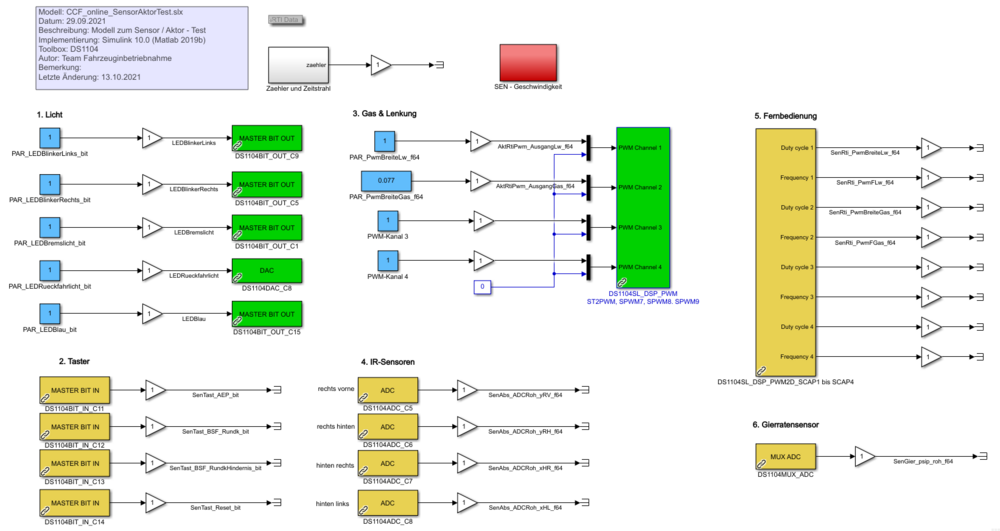
ControlDesk-Oberfläche
Test der Sensoren und Aktoren des Fahrzeugs
Autor: Autoren: Johann Kismann, Dominik Koenig; In Anlehnung an: Junjie Lyu
Betreuer: Prof. Schneider, Prof. Göbel, Marc Ebmeyer
SVN Version
Für die Durchführung der Testfälle wurde folgende SVN Version verwendet.
| Software | File Revision | by |
|---|---|---|
| Matlab Datei: start.m | 6815 | Noah Greis |
| Simulink Modell: CCF_online_SensorAktorTest.slx | 6794 | Hendrik Steffen |
| ControlDesk Projekt: Test der Sensor und Aktoren | 6794 | Hendrik Steffen |
Testfälle
Die ausführlichen Tabellen zu den Testfällen lassen sich mit Klick auf den Button "Ausklappen" anzeigen
Testfall 1
Bezeichnung: Simulink-Modell für den Sensor-/Aktortest builden
Tester: Johann Kismann & Dominik König
Datum: 28.09.2023
Status: getestet
Testinstanz: Online am Fahrzeug
Verwendete Software: Simulink 10.0 (Matlab 2019b)
| Schritt Nr. | Beschreibung | Ausgangszustand | Aktion(en) | Erwartetes Ergebnis | Ergebnis | Bewertung | Bemerkung |
|---|---|---|---|---|---|---|---|
| Vorbedingung 1 | Fahrzeug versorgen | Fahrzeug ist nicht mit Stromversorgung angeschlossen | Kabel anschließen | Anweisungslicht für Stromversorgung leuchtet | Anweisungslicht für Stromversorgung leuchtet | i.O | fertig |
| Vorbedingung 2 | Akkus einlegen und anschließen | Akkus sind in der Aufbewahrungskiste | Akkus ins Fahrzeug einlegen und anschließen | die Akkus sind korrekt angeschlossen | die Akkus sind korrekt angeschlossen | i.O | fertig |
| Vorbedingung 3 | Motorschalter nach rechts machen | Motorschalter bleibt links | Motorschalter nach rechts bringen | Motorschalter ist nach rechts gebracht | Motorschalter ist nach rechts gebracht | i.O | fertig |
| Vorbedingung 4 | PC vom Fahrzeug hochfahren und anmelden | PC ist aus | Knopf "PC ein" drücken und mit .\hshl-user anmelden | PC ist hochgefahren | PC ist hochgefahren | i.O | fertig |
| Vorbedingung 5 | Fahrzeug aufbocken | Fahrzeug auf die Bücher | Stelle des Fahrzeugs einstellen | Reifen sind freilaufend | Reifen sind freilaufend | i.O | fertig |
| Testschritt 1 | start.m öffnen | Matlab ist nicht geöffnet | start.m aktualisieren und öffnen | start.m ist geöffnet | start.m ist geöffnet | i.O | fertig |
| Testschritt 2 | start.m ausführen | Parameter "Schalter_offline" auf 0 | Parameter "Schalter_offline" auf 2 stellen und "Run" drücken | das Simulink Modell CCF_online_SensorAktorTest.slx geöffnet | das Simulink Modell CCF_online_SensorAktorTest.slx geöffnet | i.O | fertig |
| Testschritt 3 | Modell builden | Simulink Modell CCF_online_SensorAktorTest.slx ist geöffnet | das geöffnete Simulink Modell builden (strg+B) | ohne Fehler gebuildet | ohne Fehler gebuildet | i.O | fertig |
Testfall 2
Bezeichnung: ccf_online_sensoraktortest.sdf-Datei in ControlDesk Projekt laden
Tester: Johann Kismann & Dominik König
Datum: 28.09.2023
Status: getestet
Testinstanz: Online am Fahrzeug
Verwendete Software: ControlDesk 5.0
| Schritt Nr. | Beschreibung | Ausgangszustand | Aktion(en) | Erwartetes Ergebnis | Ergebnis | Bewertung | Bemerkung |
|---|---|---|---|---|---|---|---|
| Vorbedingung 1 | Testfall 1 erfolgreich durchgeführt | - | - | ccf_online_sensoraktortest.sdf ccf_online_sensoraktortest.map ccf_online_sensoraktortest.ppc ccf_online_sensoraktortest.trc erzeugt | ccf_online_sensoraktortest.sdf ccf_online_sensoraktortest.map ccf_online_sensoraktortest.ppc ccf_online_sensoraktortest.trc erzeugt | i.O | Die vier erzeugten Dateien sind in Ordner trunk/Software/dSPACE_SensorAktorTest/Test der Sensoren und Aktoren/Variable Descriptions/ccf_online_sensoraktortest.sdf hinzugefügt worden |
| Testschritt 1 | in ControllDesk das Projekt "Test der Sensoren und Aktoren" öffnen | ControllDesk ist nicht geöffnet | ControllDesk öffnen, dann Projekt öffnen | das projekt "Test der Sensoren und Aktoren" ist geöffnet | das projekt "Test der Sensoren und Aktoren" ist geöffnet | i.O | fertig |
| Testschritt 2 | ccf_online_sensoraktortest.sdf im Projekt laden | Projekt geöffnet | ccf_online_sensoraktortest.sdf neu laden | Der geladene .sdf-Datei hat ein aktuelles Erstelldatum | Der geladene .sdf-Datei hat ein aktuelles Erstelldatum | i.O | fertig |
Testfall 3
Bezeichnung: LED-Blinker links
Tester: Johann Kismann & Dominik König
Datum: 28.09.2023
Status: getestet
Testinstanz: Online am Fahrzeug
Verwendete Software: ControlDesk 5.0
| Schritt Nr. | Beschreibung | Ausgangszustand | Aktion(en) | Erwartetes Ergebnis | Ergebnis | Bewertung | Bemerkung |
|---|---|---|---|---|---|---|---|
| Vorbedingung 1 | Testfall 2 erfolgreich durchgeführt | - | - | Der geladene .sdf-Datei hat ein aktuelles Erstelldatum | Der geladene .sdf-Datei hat ein aktuelles Erstelldatum | n.i.O | Bevor die Fernbedinung und die Sensoren funktionieren, muss das CaroloCup-Model geladen werden. Anschließend funktioniert die Fernbedingung. |
| Vorbedingung 2 | Messung start | der aktuelle .sdf-Datei neu geladet | Online gehen und Messung start | Die Live-Werte werden angezeigt | Die Live-Werte werden angezeigt nachdem Fahrmodus ausgewählt wurde | i.O | fertig |
| Vorbedingung 3 | Fernbedienung einschalten | Fernbedienung ist ausgeschaltet | Fernbedienung wird eingeschaltet | Anweisungslicht für Power leuchtet | Anweisungslicht für Power leuchtet | i.O | fertig |
| Testschritt 1 | LED-Blinker links mit ControlDesk | Die Blinker an der linken Fahrzeugseite sind aus. | Betätigen des entsprechenden Buttons in ControlDesk auf "an" (an bei gedrückt halten) | Die Blinker an der linken Fahrzeugseite leuchten | Die Blinker an der linken Fahrzeugseite leuchten | i.O | fertig |
| Testschritt 2 | LED-Blinker links mit ControlDesk | Die Blinker an der linken Fahrzeugseite leuchten | Betätigen des entsprechenden Buttons in ControlDesk auf "aus" | Die Blinker an der linken Fahrzeugseite aus | Kein "aus" Button vorhanden | n.i.O | Muss nicht hinzugefügt werden, da die LED-Leuchte leuchtet, sobald der "an" Button gedrückt gehalten wird. |
| Testschritt 3 | LED-Blinker links mit Fernbedingung | Die Blinker an der linken Fahrzeugseite sind aus. | Mit der Fernbedienung nach Links lenken | Die Blinker an der linken Fahrzeugseite blinken | Die Blinker an der linken Fahrzeugseite blinken | i.O | fertig |
Testfall 4
Bezeichnung: LED-Blinker rechts
Tester: Johann Kismann & Dominik König
Datum: 04.10.2023
Status: getestet
Testinstanz: Online am Fahrzeug
Verwendete Software: ControlDesk 5.0
| Schritt Nr. | Beschreibung | Ausgangszustand | Aktion(en) | Erwartetes Ergebnis | Ergebnis | Bewertung | Bemerkung |
|---|---|---|---|---|---|---|---|
| Vorbedingung 1 | Testfall 3 erfolgreich durchgeführt | - | - | Fernbedienung ist eingeschaltet und die Live-Werte sind angezeigt | Fernbedienung ist eingeschaltet und die Live-Werte sind angezeigt | i.O | fertig (siehe Bemerkung in Testfall 3) |
| Testschritt 1 | LED-Blinker rechts mit ControlDesk | Die Blinker an der rechten Fahrzeugseite sind aus. | Betätigen des entsprechenden Buttons in ControlDesk auf "an" | Die Blinker an der rechten Fahrzeugseite leuchten | Die Blinker an der rechten Fahrzeugseite leuchten | i.O | Button "an" muss gehalten werden => Blinker_Leuchte = AN |
| Testschritt 2 | LED-Blinker rechts mit ControlDesk | Die Blinker an der rechten Fahrzeugseite leuchten | Betätigen des entsprechenden Buttons in ControlDesk auf "aus" | Die Blinker an der rechten Fahrzeugseite aus | Die Blinker an der rechten Fahrzeugseite aus | i.O | Button "an" nicht gehalten => Blinker_Leuchte = AUS |
| Testschritt 3 | LED-Blinker rechts mit Fernbedingung | Die Blinker an der rechten Fahrzeugseite sind aus. | Mit der Fernbedienung nach Rechts lenken | Die Blinker an der rechten Fahrzeugseite blinken | Die Blinker an der rechten Fahrzeugseite blinken | n.i.O | Funktioniert nicht in dem Model "SensorAktorTest". Funktionsfähig im Model "CaroloCup" |
Testfall 5
Bezeichnung: LED Bremsenlichter
Tester: Johann Kismann & Dominik König
Datum: 04.10.2023
Status: getestet
Testinstanz: Online am Fahrzeug
Verwendete Software: ControlDesk 5.0
| Schritt Nr. | Beschreibung | Ausgangszustand | Aktion(en) | Erwartetes Ergebnis | Ergebnis | Bewertung | Bemerkung |
|---|---|---|---|---|---|---|---|
| Vorbedingung 1 | Testfall 3 erfolgreich durchgeführt | - | - | Fernbedienung ist eingeschaltet und die Live-Werte sind angezeigt | Fernbedienung ist eingeschaltet und die Live-Werte sind angezeigt | i.O | fertig (siehe Bemerkung in Testfall 3) |
| Testschritt 1 | LED Bremsenlichter mit ControlDesk | Die LED Bremsenlichter am hinteren Fahrzeugteil sind aus | Betätigen des entsprechenden Buttons in ControlDesk auf "an" | Die LED Bremsenlichter leuchten | Die LED Bremsenlichter leuchten | i.O | fertig |
| Testschritt 2 | LED Bremsenlichter mit ControlDesk | Die LED Bremsenlichter am hinteren Fahrzeugteil leuchten | Betätigen des entsprechenden Buttons in ControlDesk auf "aus" | Die LED Bremsenlichter sind aus | Die LED Bremsenlichter sind aus | i.O | fertig |
| Testschritt 3 | LED Bremsenlichter mit Fernbedingung | Die LED Bremsenlichter am hinteren Fahrzeugteil sind aus. | Mit der Fernbedienung bremsen | Die LED Bremsenlichter bleiben aus | Die LED Bremsenlichter bleiben aus | n.i.O | Kein Zugriff über die Fernbedinung auf die Akotren |
Testfall 6
Bezeichnung: LED Rückfahrlichter
Tester: Johann Kismann & Dominik König
Datum: 04.10.2023
Status: getestet
Testinstanz: Online am Fahrzeug
Verwendete Software: ControlDesk 5.0
| Schritt Nr. | Beschreibung | Ausgangszustand | Aktion(en) | Erwartetes Ergebnis | Ergebnis | Bewertung | Bemerkung |
|---|---|---|---|---|---|---|---|
| Vorbedingung 1 | Testfall 3 erfolgreich durchgeführt | - | - | Fernbedienung ist eingeschaltet und die Live-Werte sind angezeigt | Fernbedienung ist eingeschaltet und die Live-Werte sind angezeigt | i.O | fertig (siehe Bemerkung in Testfall 3) |
| Testschritt 1 | LED Rückfahrlichter mit ControlDesk | Die LED Bremsenlichter am hinteren Fahrzeugteil leuchten | Betätigen des entsprechenden Buttons in ControlDesk auf "aus" | Die LED Bremsenlichter bleiben ein | Die LED Bremsenlichter bleiben ein | n.i.O | Rückfahrlicht aktuell nicht funktionsfähig |
| Testschritt 2 | LED Bremsenlichter mit Fernbedingung | Die LED Bremsenlichter am hinteren Fahrzeugteil sind ein. | Mit der Fernbedienung rückwärts fahren | Die LED Bremsenlichter bleiben ein | Die LED Bremsenlichter bleiben ein | n.i.O | Rückfahrlicht aktuell nicht funktionsfähig |
Testfall 7
Bezeichnung: Blaulicht
Tester: Johann Kismann & Dominik König
Datum: 04.10.2023
Status: getestet
Testinstanz: Online am Fahrzeug
Verwendete Software: ControlDesk 5.0
| Schritt Nr. | Beschreibung | Ausgangszustand | Aktion(en) | Erwartetes Ergebnis | Ergebnis | Bewertung | Bemerkung |
|---|---|---|---|---|---|---|---|
| Vorbedingung 1 | Testfall 3 erfolgreich durchgeführt | - | - | Fernbedienung ist eingeschaltet und die Live-Werte sind angezeigt | Fernbedienung ist eingeschaltet und die Live-Werte sind angezeigt | i.O | fertig (siehe Bemerkung in Testfall 3) |
| Testschritt 1 | Blaulicht mit ControlDesk | Das Blaulicht an der Kamera leuchtet | Betätigen des entsprechenden Buttons in ControlDesk auf "aus" | Das Blaulicht aus | Das Blaulicht aus | i.O | Button "an" nicht gehalten => Blaulicht_Leuchte = aus |
| Testschritt 2 | Blaulicht mit ControlDesk | Das Blaulicht an der Kamera ist aus | Betätigen des entsprechenden Buttons in ControlDesk auf "an" | Das Blaulicht leuchtet | Das Blaulicht leuchtet | i.O | Button "an" muss gehalten werden => Blaulicht_Leuchte = an |
Testfall 8
Bezeichnung: Taster AEP (Einpackalgorithmus starten)
Tester: Johann Kismann & Dominik König
Datum: 04.10.2023
Status: getestet
Testinstanz: Online am Fahrzeug
Verwendete Software: ControlDesk 5.0
| Schritt Nr. | Beschreibung | Ausgangszustand | Aktion(en) | Erwartetes Ergebnis | Ergebnis | Bewertung | Bemerkung |
|---|---|---|---|---|---|---|---|
| Vorbedingung 1 | Testfall 3 erfolgreich durchgeführt | - | - | die Live-Werte sind angezeigt | die Live-Werte sind angezeigt | i.O | fertig (siehe Bemerkung in Testfall 3) |
| Testschritt 1 | Taster AEP mit ControlDesk | Der Wert des Tasters AEP wird in ControlDesk als 1 angezeigt | das Taster AEP am hinteren Teil des Autos drücken | Der Wert des Tasters AEP wird in ControlDesk als 0 angezeigt | Der Wert des Tasters AEP wird in ControlDesk als 0 angezeigt | i.O | AEP-Taster "gedrückt" => Zustand = 0 |
| Testschritt 2 | Taster AEP mit ControlDesk | Der Wert des Tasters AEP wird in ControlDesk als 0 angezeigt | das Taster AEP am hinteren Teil des Autos nicht drücken | Der Wert des Tasters AEP wird in ControlDesk als 1 angezeigt | Der Wert des Tasters AEP wird in ControlDesk als 1 angezeigt | i.O | AEP-Taster "gedrückt" => Zustand = 0 |
Testfall 9
Bezeichnung: Taster BSFoH
Tester: Johann Kismann & Dominik König
Datum: 04.10.2023
Status: getestet
Testinstanz: Online am Fahrzeug
Verwendete Software: ControlDesk 5.0
| Schritt Nr. | Beschreibung | Ausgangszustand | Aktion(en) | Erwartetes Ergebnis | Ergebnis | Bewertung | Bemerkung |
|---|---|---|---|---|---|---|---|
| Vorbedingung 1 | Testfall 3 erfolgreich durchgeführt | - | - | die Live-Werte sind angezeigt | die Live-Werte sind angezeigt | i.O | fertig (siehe Bemerkung in Testfall 3) |
| Testschritt 1 | Taster BSFoH mit ControlDesk | Der Wert des Tasters BSFoH wird in ControlDesk als 1 angezeigt | das Taster BSFoH am hinteren Teil des Autos drücken | Der Wert des Tasters BSFoH wird in ControlDesk als 0 angezeigt | Der Wert des Tasters BSFoH wird in ControlDesk als 0 angezeigt | i.O | BSFoH-Taster "gedrückt" => Zustand = 0 |
| Testschritt 2 | Taster BSFoH mit ControlDesk | Der Wert des Tasters BSFoH wird in ControlDesk als 0 angezeigt | das Taster BSFoH am hinteren Teil des Autos nicht drücken | Der Wert des Tasters BSFoH wird in ControlDesk als 1 angezeigt | Der Wert des Tasters BSFoH wird in ControlDesk als 1 angezeigt | i.O | BSFoH-Taster "gedrückt" => Zustand = 0 |
Testfall 10
Bezeichnung: Taster BSFmH
Tester: Johann Kismann & Dominik König
Datum: 04.10.2023
Status: getestet
Testinstanz: Online am Fahrzeug
Verwendete Software: ControlDesk 5.0
| Schritt Nr. | Beschreibung | Ausgangszustand | Aktion(en) | Erwartetes Ergebnis | Ergebnis | Bewertung | Bemerkung |
|---|---|---|---|---|---|---|---|
| Vorbedingung 1 | Testfall 3 erfolgreich durchgeführt | - | - | die Live-Werte sind angezeigt | die Live-Werte sind angezeigt | i.O | fertig (siehe Bemerkung in Testfall 3) |
| Testschritt 1 | Taster BSFmH mit ControlDesk | Der Wert des Tasters BSFmH wird in ControlDesk als 1 angezeigt | das Taster BSFmH am hinteren Teil des Autos drücken | Der Wert des Tasters BSFmH wird in ControlDesk als 0 angezeigt | Der Wert des Tasters BSFmH wird in ControlDesk als 0 angezeigt | i.O | BSFmH-Taster "gedrückt" => Zustand = 0 |
| Testschritt 2 | Taster BSFoH mit ControlDesk | Der Wert des Tasters BSFmH wird in ControlDesk als 0 angezeigt | das Taster BSFmH am hinteren Teil des Autos nicht drücken | Der Wert des Tasters BSFmH wird in ControlDesk als 1 angezeigt | Der Wert des Tasters BSFmH wird in ControlDesk als 1 angezeigt | i.O | BSFmH-Taster "gedrückt" => Zustand = 0 |
Testfall 11
Bezeichnung: Taster Reset
Tester: Johann Kismann & Dominik König
Datum: 04.10.2023
Status: getestet
Testinstanz: Online am Fahrzeug
Verwendete Software: ControlDesk 5.0
| Schritt Nr. | Beschreibung | Ausgangszustand | Aktion(en) | Erwartetes Ergebnis | Ergebnis | Bewertung | Bemerkung |
|---|---|---|---|---|---|---|---|
| Vorbedingung 1 | Testfall 3 erfolgreich durchgeführt | - | - | die Live-Werte sind angezeigt | die Live-Werte sind angezeigt | i.O | fertig (siehe Bemerkung in Testfall 3) |
| Testschritt 1 | Taster Reset mit ControlDesk | Der Wert des Tasters Reset wird in ControlDesk als 1 angezeigt | das Taster Reset am hinteren Teil des Autos drücken | Der Wert des Tasters Reset wird in ControlDesk als 0 angezeigt | Der Wert des Tasters Reset wird in ControlDesk als 0 angezeigt | i.O | Reset-Taster "gedrückt" => Zustand = 0 |
| Testschritt 2 | Taster Reset mit ControlDesk | Der Wert des Tasters Reset wird in ControlDesk als 0 angezeigt | das Taster Reset am hinteren Teil des Autos nicht drücken | Der Wert des Tasters Reset wird in ControlDesk als 1 angezeigt | Der Wert des Tasters Reset wird in ControlDesk als 1 angezeigt | i.O | Reset-Taster "gedrückt" => Zustand = 0 |
Testfall 12
Bezeichnung: Vorwärts und Rückwärts
Tester: Johann Kismann & Dominik König
Datum: 04.10.2023
Status: getestet
Testinstanz: Online am Fahrzeug
Verwendete Software: ControlDesk 5.0
| Schritt Nr. | Beschreibung | Ausgangszustand | Aktion(en) | Erwartetes Ergebnis | Ergebnis | Bewertung | Bemerkung |
|---|---|---|---|---|---|---|---|
| Vorbedingung 1 | Testfall 3 erfolgreich durchgeführt | - | - | Fernbedienung ist eingeschaltet und die Live-Werte sind angezeigt | Fernbedienung ist eingeschaltet und die Live-Werte sind angezeigt | i.O | fertig (siehe Bemerkung in Testfall 3) |
| Testschritt 1 | Verstellen des Gaspedal-Wertes mit ControlDesk | Hinterräder stillhalten | Verstellen des Wertes in ControlDesk mit Slider auf "85" | Hinterräder nach vorne laufen | Hinterräder nach vorne laufen | i.O | fertig |
| Testschritt 2 | Verstellen des Gaspedal-Wertes mit ControlDesk | Hinterräder nach vorne laufen | Verstellen des Wertes in ControlDesk mit Slider auf "79,5" | Hinterräder schneller nach vorne laufen | Hinterräder schneller nach vorne laufen | i.O | fertig |
| Testschritt 3 | Verstellen des Gaspedal-Wertes mit ControlDesk | Hinterräder nach vorne laufen | Verstellen des Wertes in ControlDesk mit Slider auf "98" | Hinterräder rückwärts laufen | Hinterräder rückwärts laufen | i.O | fertig |
| Testschritt 4 | Verstellen des Gaspedal-Wertes mit ControlDesk | Hinterräder rückwärts laufen | Verstellen des Wertes in ControlDesk mit Slider auf "105" | Hinterräder schneller rückwärts laufen | Hinterräder schneller rückwärts laufen | i.O | fertig |
| Testschritt 5 | Verstellen des Gaspedal-Wertes mit ControlDesk | Hinterräder rückwärts laufen | Verstellen des Wertes in ControlDesk mit Slider auf "92" | Hinterräder stillhalten | Hinterräder stillhalten | i.O | fertig |
| Testschritt 6 | vorwärts fahren mit Fernbedingung | Hinterräder stillhalten | Mit der Fernbedienung nach vorwärts fahren | Hinterräder nach vorwärts laufen | Hinterräder nach vorwärts laufen | n.i.O | Kein Eingriff über die Fernbedinung möglich |
| Testschritt 7 | rückwärts fahren mit Fernbedingung | Hinterräder nach vorwärts laufen | Mit der Fernbedienung nach rückwärts fahren | Hinterräder nach rückwärts laufen | Hinterräder nach vorwärts laufen | n.i.O | Kein Eingriff über die Fernbedinung möglich |
Testfall 13
Bezeichnung: Lenkung
Tester: Johann Kismann & Dominik König
Datum: 04.10.2023
Status: getestet
Testinstanz: Online am Fahrzeug
Verwendete Software: ControlDesk 5.0
| Schritt Nr. | Beschreibung | Ausgangszustand | Aktion(en) | Erwartetes Ergebnis | Ergebnis | Bewertung | Bemerkung |
|---|---|---|---|---|---|---|---|
| Vorbedingung 1 | Testfall 3 erfolgreich durchgeführt | - | - | Fernbedienung ist eingeschaltet und die Live-Werte sind angezeigt | Fernbedienung ist eingeschaltet und die Live-Werte sind angezeigt | i.O | fertig (siehe Bemerkung Testfall 3) |
| Testschritt 1 | Verstellen des Lenkwinkel-Wertes mit ControlDesk | Vorderräder gerade stehen | Verstellen des Wertes in ControlDesk mit Slider auf "90" | Vorderräder nach rechts lenken | Vorderräder nach rechts lenken | i.O | fertig |
| Testschritt 2 | Verstellen des Lenkwinkel-Wertes mit ControlDesk | Vorderräder nach rechts lenken | Verstellen des Wertes in ControlDesk mit Slider auf "80" | Vorderräder weiter nach rechts lenken | Vorderräder weiter nach rechts lenken | i.O | fertig |
| Testschritt 3 | Verstellen des Lenkwinkel-Wertes mit ControlDesk | Vorderräder nach rechts lenken | Verstellen des Wertes in ControlDesk mit Slider auf "110" | Vorderräder nach links lenken | Vorderräder nach links lenken | i.O | fertig |
| Testschritt 4 | Verstellen des Lenkwinkel-Wertes mit ControlDesk | Vorderräder nach links lenken | Verstellen des Wertes in ControlDesk mit Slider auf "116" | Vorderräder weiter nach links lenken | Vorderräder weiter nach links lenken | i.O | fertig |
| Testschritt 5 | Verstellen des Lenkwinkel-Wertes mit ControlDesk | Vorderräder nach links lenken | Verstellen des Wertes in ControlDesk mit Slider auf "103" | Vorderräder gerade stehen | Vorderräder gerade stehen | i.O | fertig |
| Testschritt 6 | nach rechts mit Fernbedienung lenken | Vorderräder gerade stehen | Mit der Fernbedienung nach rechts lenken | Vorderräder nach rechts lenken | Vorderräder nach rechts lenken | n.i.O | Kein Eingriff über die Fernbedienung möglich |
| Testschritt 7 | nach links mit Fernbedienung lenken | Vorderräder nach rechts stehen | Mit der Fernbedienung nach links lenken | Vorderräder nach links lenken | Vorderräder nach links lenken | i.O | Kein Eingriff über die Fernbedienung möglich |
Testfall 14
Bezeichnung: IR-Sensor Rechts vorne
Tester: Johann Kismann & Dominik König
Datum: 04.10.2023
Status: getestet
Testinstanz: Online am Fahrzeug
Verwendete Software: ControlDesk 5.0
| Schritt Nr. | Beschreibung | Ausgangszustand | Aktion(en) | Erwartetes Ergebnis | Ergebnis | Bewertung | Bemerkung |
|---|---|---|---|---|---|---|---|
| Vorbedingung 1 | Testfall 3 erfolgreich durchgeführt | - | - | die Live-Werte sind angezeigt | die Live-Werte sind angezeigt | i.O | fertig (siehe Bemerkung in Testfall 3) |
| Testschritt 1 | Objekt Abstand kleiner als 4cm | Messwerte steht auf 0.19 | Abstand zwischen Objekt und Infrarotsensor weniger als 4 cm | Messwerte steht auf 0.19 | Messwerte steht auf 0.19 | i.O | fertig |
| Testschritt 2 | Objekt Abstand zwischen 4 und 30cm | Messwerte steht auf 0.19 | Objekt bewegt sich zwischen 4 und 30cm | Bei Verändern des Abstandes des Objektes zum Sensor verändert sich auch der angezeigte Messwert | Bei Verändern des Abstandes des Objektes zum Sensor verändert sich auch der angezeigte Messwert | i.O | fertig Je größer die Entfernung, desto kleiner der Messwert |
| Testschritt 3 | Objekt Abstand größer als 30 cm | Messwerte sind nicht stabil | Abstand zwischen Objekt und Infrarotsensor größer als 30 cm | Messwerte steht auf 0.19 | Messwerte steht auf 0.19 | i.O | fertig |
Testfall 15
Bezeichnung: IR-Sensor Rechts hinten
Tester: Johann Kismann & Dominik König
Datum: 04.10.2023
Status: getestet
Testinstanz: Online am Fahrzeug
Verwendete Software: ControlDesk 5.0
| Schritt Nr. | Beschreibung | Ausgangszustand | Aktion(en) | Erwartetes Ergebnis | Ergebnis | Bewertung | Bemerkung |
|---|---|---|---|---|---|---|---|
| Vorbedingung 1 | Testfall 3 erfolgreich durchgeführt | - | - | die Live-Werte sind angezeigt | die Live-Werte sind angezeigt | i.O | fertig (siehe Bemerkung in Testfall 3) |
| Testschritt 1 | Objekt Abstand kleiner als 4cm | Messwerte steht auf 0.19 | Abstand zwischen Objekt und Infrarotsensor weniger als 4 cm | Messwerte steht auf 0.19 | Messwerte steht auf 0.19 | i.O | fertig |
| Testschritt 2 | Objekt Abstand zwischen 4 und 30cm | Messwerte steht auf 0.19 | Objekt bewegt sich zwischen 4 und 30cm | Bei Verändern des Abstandes des Objektes zum Sensor verändert sich auch der angezeigte Messwert | Bei Verändern des Abstandes des Objektes zum Sensor verändert sich auch der angezeigte Messwert | i.O | fertig Je größer die Entfernung, desto kleiner der Messwert |
| Testschritt 3 | Objekt Abstand größer als 30 cm | Messwerte sind nicht stabil | Abstand zwischen Objekt und Infrarotsensor größer als 30 cm | Messwerte steht auf 0.19 | Messwerte steht auf 0.19 | i.O | fertig |
Testfall 16
Bezeichnung: IR-Sensor Hinten rechts
Tester: Johann Kismann & Dominik König
Datum: 04.10.2023
Status: getestet
Testinstanz: Online am Fahrzeug
Verwendete Software: ControlDesk 5.0
| Schritt Nr. | Beschreibung | Ausgangszustand | Aktion(en) | Erwartetes Ergebnis | Ergebnis | Bewertung | Bemerkung |
|---|---|---|---|---|---|---|---|
| Vorbedingung 1 | Testfall 3 erfolgreich durchgeführt | - | - | die Live-Werte sind angezeigt | die Live-Werte sind angezeigt | i.O | fertig (siehe Bemerkung in Testfall 3) |
| Testschritt 1 | Objekt Abstand kleiner als 4cm | Messwerte sind nicht stabil | Abstand zwischen Objekt und Infrarotsensor weniger als 4 cm | Messwerte steht auf 0.19 | Messwerte sind nicht stabil | i.O | fertig |
| Testschritt 2 | Objekt Abstand zwischen 4 und 30cm | Messwerte sind nicht stabil | Objekt bewegt sich zwischen 4 und 30cm | Bei Verändern des Abstandes des Objektes zum Sensor verändert sich auch der angezeigte Messwert | Messwerte antworten nicht auf den Abstand des Objektes zum Sensor | i.O | fertig Je größer die Entfernung, desto kleiner der Messwert |
| Testschritt 3 | Objekt Abstand größer als 30 cm | Messwerte sind nicht stabil | Abstand zwischen Objekt und Infrarotsensor größer als 30 cm | Messwerte steht auf 0.19 | Messwerte sind nicht stabil | i.O | fertig |
Testfall 17
Bezeichnung: IR-Sensor Hinten links
Tester: Johann Kismann & Dominik König
Datum: 04.10.2023
Status: getestet
Testinstanz: Online am Fahrzeug
Verwendete Software: ControlDesk 5.0
| Schritt Nr. | Beschreibung | Ausgangszustand | Aktion(en) | Erwartetes Ergebnis | Ergebnis | Bewertung | Bemerkung |
|---|---|---|---|---|---|---|---|
| Vorbedingung 1 | Testfall 3 erfolgreich durchgeführt | - | - | die Live-Werte sind angezeigt | die Live-Werte sind angezeigt | i.O | fertig (siehe Bemerkung in Testfall 3) |
| Testschritt 1 | Objekt Abstand kleiner als 4cm | Messwerte steht auf 0.19 | Abstand zwischen Objekt und Infrarotsensor weniger als 4 cm | Messwerte steht auf 0.19 | Messwerte steht auf 0.19 | i.O | fertig |
| Testschritt 2 | Objekt Abstand zwischen 4 und 30cm | Messwerte steht auf 0.19 | Objekt bewegt sich zwischen 4 und 30cm | Bei Verändern des Abstandes des Objektes zum Sensor verändert sich auch der angezeigte Messwert | Bei Verändern des Abstandes des Objektes zum Sensor verändert sich auch der angezeigte Messwert | i.O | fertig Je größer die Entfernung, desto kleiner der Messwert |
| Testschritt 3 | Objekt Abstand größer als 30 cm | Messwerte sind nicht stabil | Abstand zwischen Objekt und Infrarotsensor größer als 30 cm | Messwerte steht auf 0.19 | Messwerte steht auf 0.19 | i.O | fertig |
Testfall 18
Bezeichnung: Gierratensensor
Tester: Johann Kismann & Dominik König
Datum: 04.10.2023
Status: getestet
Testinstanz: Online am Fahrzeug
Verwendete Software: ControlDesk 5.0
| Schritt Nr. | Beschreibung | Ausgangszustand | Aktion(en) | Erwartetes Ergebnis | Ergebnis | Bewertung | Bemerkung |
|---|---|---|---|---|---|---|---|
| Vorbedingung 1 | Testfall 3 erfolgreich durchgeführt | - | - | die Live-Werte sind angezeigt | die Live-Werte sind angezeigt | i.O | fertig (siehe Bemerkung in Testfall 3) |
| Testschritt 1 | Fahrzeug dreht sich horizontal hin und her | Fahrzeug auf der Bücher und Messwerte sind nicht stabil | das Fahrzeug heben und horizontal hin und her drehen | Eines der Sensorsignale schwankt zwischen positiv und negativ | Alle vier Sensorsignale schwingen mit der gleichen Frequenz und Amplitude und sind immer größer als 0 | i.O | Offset: 0.121 |
| Testschritt 2 | Fahrzeug dreht sich vertikal hin und her | Fahrzeug auf der Bücher und Messwerte sind nicht stabil | das Fahrzeug heben und vertikal hin und her drehen | Eines der Sensorsignale schwankt zwischen positiv und negativ | Alle vier Sensorsignale schwingen mit der gleichen Frequenz und Amplitude und sind immer größer als 0 | n.i.O | - |