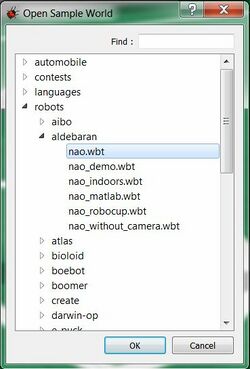Webots (Programm): Unterschied zwischen den Versionen
Keine Bearbeitungszusammenfassung |
Keine Bearbeitungszusammenfassung |
||
| (2 dazwischenliegende Versionen desselben Benutzers werden nicht angezeigt) | |||
| Zeile 1: | Zeile 1: | ||
[[Datei:Webots Logo.png |rechts|mini|Webots Logo]] | |||
Webots ist ein Robotik-Simulationsprogramm der Firma Cyberbotics aus der Schweiz. Es kann eine Vielzahl an verschiedenen Robotern simulieren darunter auch den NAO von Aldebaran. Die simulierten Roboter umfassen eine Reihe von Sensoren und Aktoren, z.B. Näherungssensoren, Lichtsensoren, Sensoren, GPS, Beschleunigungssensoren, Kameras, Sender und Empfänger, Servomotoren, Positions- und Kraftsensor, LEDs, Greifer, Gyroskope und Kompasssensoren. | Webots ist ein Robotik-Simulationsprogramm der Firma Cyberbotics aus der Schweiz. Es kann eine Vielzahl an verschiedenen Robotern simulieren darunter auch den NAO von Aldebaran. Die simulierten Roboter umfassen eine Reihe von Sensoren und Aktoren, z.B. Näherungssensoren, Lichtsensoren, Sensoren, GPS, Beschleunigungssensoren, Kameras, Sender und Empfänger, Servomotoren, Positions- und Kraftsensor, LEDs, Greifer, Gyroskope und Kompasssensoren. | ||
| Zeile 14: | Zeile 15: | ||
==Toolbar== | ==Toolbar== | ||
[[Datei:Webots toolbar.JPG|zentriert]] | |||
'''Objekttoolbar''' | '''Objekttoolbar''' | ||
{| class="wikitable" | {| class="wikitable" | ||
| Zeile 19: | Zeile 22: | ||
!Symbol !!Name !!style="text-align:left"| Funktion/Bedeutung | !Symbol !!Name !!style="text-align:left"| Funktion/Bedeutung | ||
|- | |- | ||
| || Scene Tree || Öffnet/Schließt das Baumdiagramm mit allen Objekten der Simulation | | [[Datei:Webots toolbar Scene Tree.png|zentriert]]|| Scene Tree || Öffnet/Schließt das Baumdiagramm mit allen Objekten der Simulation | ||
|- | |- | ||
| || Cut || Schneidet das ausgewählte Objekt aus | | [[Datei:Webots toolbar cut.png|zentriert|]]|| Cut || Schneidet das ausgewählte Objekt aus | ||
|- | |- | ||
| || Copy || Kopiert das ausgewählte Objekt | | [[Datei:Webots toolbar copy.png|zentriert|]]|| Copy || Kopiert das ausgewählte Objekt | ||
|- | |- | ||
| || Paste || Fügt das zwischengespeicherte Objekt ein | | [[Datei:Webots toolbar paste.png|zentriert|]]|| Paste || Fügt das zwischengespeicherte Objekt ein | ||
|- | |- | ||
| || Add || Hinzufügen der neuer Knoten oder Objekte im Baumdiagram. Dafür muss einer der Knoten im Baumdiagram angeklickt werden. | | [[Datei:Webots toolbar add.png|zentriert|]]|| Add || Hinzufügen der neuer Knoten oder Objekte im Baumdiagram. Dafür muss einer der Knoten im Baumdiagram angeklickt werden. | ||
|- | |- | ||
| || Delete || Löscht das ausgewählte Objekt | | [[Datei:Webots toolbar delete.png|zentriert|]]|| Delete || Löscht das ausgewählte Objekt | ||
|} | |} | ||
| Zeile 37: | Zeile 40: | ||
!Symbol !!Name !!style="text-align:left"| Funktion/Bedeutung | !Symbol !!Name !!style="text-align:left"| Funktion/Bedeutung | ||
|- | |- | ||
| || open || Öffnet eine gespeicherte Welt | | [[Datei:Webots toolbar open.png|zentriert|]]|| open || Öffnet eine gespeicherte Welt | ||
|- | |- | ||
| || save || Speichert die aktuelle Welt | | [[Datei:Webots toolbar save.png|zentriert|]]|| save || Speichert die aktuelle Welt | ||
|- | |- | ||
| || revert || Läd die Welt von ihrem letzten Speicherstand neu | | [[Datei:Webots toolbar revert.png|zentriert|]]|| revert || Läd die Welt von ihrem letzten Speicherstand neu | ||
|} | |} | ||
| Zeile 50: | Zeile 53: | ||
!Symbol !!Name !!style="text-align:left"| Funktion/Bedeutung | !Symbol !!Name !!style="text-align:left"| Funktion/Bedeutung | ||
|- | |- | ||
| || Pause || Hält die Simulation und alle physikalischen Effekte an | | [[Datei:Webots toolbar pause.png|zentriert|]]|| Pause || Hält die Simulation und alle physikalischen Effekte an | ||
|- | |- | ||
| || Step || Macht einen Zeitschritt <br>(kann in WorldInfo >> basicTimeStep im Baumdiagramm angepasst werden) | | [[Datei:Webots toolbar step.png|zentriert|]]|| Step || Macht einen Zeitschritt <br>(kann in WorldInfo >> basicTimeStep im Baumdiagramm angepasst werden) | ||
|- | |- | ||
| || Real-Time || Startet die Simulation in Echtzeit | | [[Datei:Webots toolbar real time.png|zentriert|]]|| Real-Time || Startet die Simulation in Echtzeit | ||
|- | |- | ||
| || Run || Startet die Simulation mit 1,3 bis 1,8-facher Geschwindigkeit | | [[Datei:Webots toolbar run.png|zentriert|]]|| Run || Startet die Simulation mit 1,3 bis 1,8-facher Geschwindigkeit | ||
|- | |- | ||
| || Fast || Startet die Simulation mit 2,0 bis 2,9-facher Geschwindigkeit | | [[Datei:Webots toolbar fast.png|zentriert|]]|| Fast || Startet die Simulation mit 2,0 bis 2,9-facher Geschwindigkeit | ||
|} | |} | ||
| Zeile 66: | Zeile 69: | ||
!Symbol !!Name !!style="text-align:left"| Funktion/Bedeutung | !Symbol !!Name !!style="text-align:left"| Funktion/Bedeutung | ||
|- | |- | ||
| || MakeMovie || Startet ein Video der aktuellen Simulation | | [[Datei:Webots toolbar make movie.png|zentriert|]]|| MakeMovie || Startet ein Video der aktuellen Simulation | ||
|- | |- | ||
| || 3DMovie || Startet eine 3D-Videoaufname für HRML5 Animationen | | [[Datei:Webots toolbar 3D Movie.png|zentriert|]]|| 3DMovie || Startet eine 3D-Videoaufname für HRML5 Animationen | ||
|- | |- | ||
| || Screenshot || Nimmt das akutelle Bild der Simulation auf. | | [[Datei:Webots toolbar screenshot.png|zentriert|]]|| Screenshot || Nimmt das akutelle Bild der Simulation auf. | ||
|} | |} | ||
==Öffnen einer vorgefertigten Welt== | ==Öffnen einer vorgefertigten Welt== | ||
Es gibt folgende NAO Projekte unter „Sample world“ | [[Datei:Webots Weltöffnen.jpg|links|250px|]] | ||
<div class="tleft" style="clear:none">[[Datei:Webots Weltöffnen2.JPG|250px|]]</div> | |||
Es gibt folgende NAO Projekte unter „Datei“ - „Sample world“ | |||
| Zeile 112: | Zeile 118: | ||
==Verbindung zu Choregraphe== | ==Verbindung zu Choregraphe== | ||
Es ist möglich einen mit Webots erstellten NAO mit Choregraphe zu verbinden. Dazu muss zunächst eine Welt mit einem NAO in Webots erstellt werden. | Es ist möglich einen mit Webots erstellten NAO mit [http://193.175.248.52/wiki/index.php/Choregraphe_%28Programm%29 Choregraphe] zu verbinden. Dazu muss zunächst eine Welt mit einem NAO in Webots erstellt werden. | ||
Anschließend sollte Choregraphe geöffnet werden. Durch Klicken des | Anschließend sollte Choregraphe geöffnet werden. Durch Klicken des [[Datei:Connect-to_button.png|30px|]]-Knopf öffnet sich das Verbindungsfenster. Dort wird der erstellte NAO als blaues Icon [[Datei:Chore computer.png|30px|]] angezeigt. | ||
Vergessen Sie nicht nach dem das Projekt abgeschlossen Ihre Simulation zu beenden. Alle nicht beendeten Simulationen werden im Netzwerk angezeigt. | Vergessen Sie nicht nach dem das Projekt abgeschlossen Ihre Simulation zu beenden. Alle nicht beendeten Simulationen werden im Netzwerk angezeigt. | ||
Ihr Bildschirm sollte nun wie auf dem folgenden Bild aussehen. Testen Sie, ob die Befehle auch übermittelt werden. Dabei sollte der Roboter aktiv sein. Sollte er sich im Ruhezustand befinden so kann dieser durch den -Knopf verlassen werden. | Ihr Bildschirm sollte nun wie auf dem folgenden Bild aussehen. Testen Sie, ob die Befehle auch übermittelt werden. Dabei sollte der Roboter aktiv sein. Sollte er sich im Ruhezustand befinden so kann dieser durch den [[Datei:Mode Rest 1.png|30px|]]-Knopf verlassen werden. | ||
[[Datei:Webots in choregraphe.png|gerahmt|zentriert|Webots in [http://193.175.248.52/wiki/index.php/Choregraphe_%28Programm%29 Choregraphe] ]] | |||
==Verändern der Eigenschaften der Welt und Objekten== | ==Verändern der Eigenschaften der Welt und Objekten== | ||
Es wird empfohlen die Simulation zu stoppen, da die veränderten Parameter direkten Einfluss auf die Welt und den simulierten Roboter haben. | Es wird empfohlen die Simulation zu stoppen, da die veränderten Parameter direkten Einfluss auf die Welt und den simulierten Roboter haben. | ||
[[Datei:Webots world konfig.png|mini|zentriert|]] | |||
# Öffnen Sie das Baumdiagram | # Öffnen Sie das Baumdiagram | ||
| Zeile 128: | Zeile 138: | ||
Durch einen Doppel-Klick auf den Nao können die simulierten Sensorwerte des NAO angezeigt werden. | Durch einen Doppel-Klick auf den Nao können die simulierten Sensorwerte des NAO angezeigt werden. | ||
[[Datei:Webots NAO Sensors.png|gerahmt|zentriert|Robot view zeigt die Sensorwerte des simulierten NAO]] | |||
==Erstellen eigener Welten (in Bearbeitung)== | ==Erstellen eigener Welten (in Bearbeitung)== | ||
| Zeile 139: | Zeile 150: | ||
Es wird empfohlen die Simulation zu stoppen, da die physikalischen Effekte sonst direkt auf die neu eingefügten Objekte wirken. (Zum Stoppen der Simulation siehe Toolbar) | Es wird empfohlen die Simulation zu stoppen, da die physikalischen Effekte sonst direkt auf die neu eingefügten Objekte wirken. (Zum Stoppen der Simulation siehe Toolbar) | ||
Um neue Objekte einzufügen muss zunächst das Baumdiagramm der verwendeten Objekte geöffnet werden. Klicken Sie nun auf einen beliebigen Knoten und anschließend auf das | Um neue Objekte einzufügen muss zunächst das Baumdiagramm der verwendeten Objekte geöffnet werden. Klicken Sie nun auf einen beliebigen Knoten und anschließend auf das [[Datei:Webots toolbar add.png|20px|]] Symbol um neue Objekte eingefügt zu können. Wählen sie nun PROTO(Webots) und dann Objekts aus. Dort finden Sie alle vorgefertigen Objekte. | ||
[[Datei:Add_object_chair.png|300px|zentriert|]] | |||
==Verfügbare Roboter== | ==Verfügbare Roboter== | ||
Aktuelle Version vom 17. März 2016, 08:15 Uhr

Webots ist ein Robotik-Simulationsprogramm der Firma Cyberbotics aus der Schweiz. Es kann eine Vielzahl an verschiedenen Robotern simulieren darunter auch den NAO von Aldebaran. Die simulierten Roboter umfassen eine Reihe von Sensoren und Aktoren, z.B. Näherungssensoren, Lichtsensoren, Sensoren, GPS, Beschleunigungssensoren, Kameras, Sender und Empfänger, Servomotoren, Positions- und Kraftsensor, LEDs, Greifer, Gyroskope und Kompasssensoren.
Zudem können ganze Welten mit realistischen physikalischen Effekten erstellt werden. Dabei können auch Objekte wie Tische, Stühle, Dosen oder Bälle hinzugefügt werden.
Die Programme, die die Roboter steuern, können in C, C ++, Java, Python und MATLAB geschrieben werden. Die AIBO, NAO und E-Puck Roboter-Modelle können auch mit der URBI Sprache programmiert werden. Dafür kann Webbots mit anderen Programmen wie Choregraphe kommunizieren.
Installation
Das Programm ist ohne Lizenz für 30 Tage kostenfrei nutzen. Danach ist der Erwerb einer kostenpflichtigen Lizenz erforderlich. Es gibt spezielle NAO Lizenzen die nur auf NAO Features beschränkt sind.
Die Installation ist für Windows, Linux und Mac verfügbar und ist unter folgendem Link zu finden:
https://www.cyberbotics.com/download
Toolbar

Objekttoolbar
Welttoolbar
| Symbol | Name | Funktion/Bedeutung |
|---|---|---|
 |
open | Öffnet eine gespeicherte Welt |
 |
save | Speichert die aktuelle Welt |
 |
revert | Läd die Welt von ihrem letzten Speicherstand neu |
Simulationstoolbar
Aufnahmetoolbar
| Symbol | Name | Funktion/Bedeutung |
|---|---|---|
 |
MakeMovie | Startet ein Video der aktuellen Simulation |
 |
3DMovie | Startet eine 3D-Videoaufname für HRML5 Animationen |
 |
Screenshot | Nimmt das akutelle Bild der Simulation auf. |
Öffnen einer vorgefertigten Welt
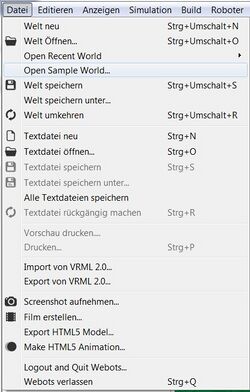
Es gibt folgende NAO Projekte unter „Datei“ - „Sample world“
| >>Robots>>aldebaran>> | |
| Name | Bewertung |
|---|---|
| nao.wbt | leere Welt nur mit NAO |
| nao_demo.wbt | leere Welt nur mit winkendem NAO |
| nao_indoore.wbt | Welt mit vielen Objekten |
| nao_matlab.wbt | ungeeignet, da Matlab nicht mehr unterstürzt wird. |
| nao.robocup.wbt | Welt mit einem Fußballfeld, zwei Toren, einem Ball und einem NAO |
| nao_without_camera.wbt | leere Welt mit NAO, ohne Kameraübertragung |
| >>contest>>nao_challange>>2014-2015 | |
| Name | Bewertung |
|---|---|
| get the candies.wbt | komplexe Welt, viel Potential |
| play_a_movie.wbt | Welt mit Tisch und Fernseher |
| play_with_me.wbt | leere Welt? |
Verbindung zu Choregraphe
Es ist möglich einen mit Webots erstellten NAO mit Choregraphe zu verbinden. Dazu muss zunächst eine Welt mit einem NAO in Webots erstellt werden.
Anschließend sollte Choregraphe geöffnet werden. Durch Klicken des ![]() -Knopf öffnet sich das Verbindungsfenster. Dort wird der erstellte NAO als blaues Icon
-Knopf öffnet sich das Verbindungsfenster. Dort wird der erstellte NAO als blaues Icon ![]() angezeigt.
angezeigt.
Vergessen Sie nicht nach dem das Projekt abgeschlossen Ihre Simulation zu beenden. Alle nicht beendeten Simulationen werden im Netzwerk angezeigt.
Ihr Bildschirm sollte nun wie auf dem folgenden Bild aussehen. Testen Sie, ob die Befehle auch übermittelt werden. Dabei sollte der Roboter aktiv sein. Sollte er sich im Ruhezustand befinden so kann dieser durch den ![]() -Knopf verlassen werden.
-Knopf verlassen werden.
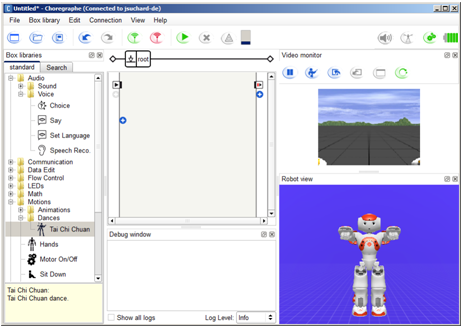
Verändern der Eigenschaften der Welt und Objekten
Es wird empfohlen die Simulation zu stoppen, da die veränderten Parameter direkten Einfluss auf die Welt und den simulierten Roboter haben.
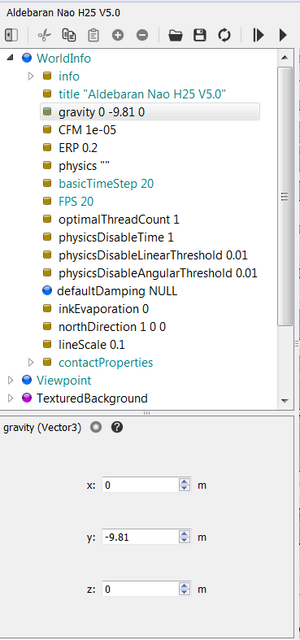
- Öffnen Sie das Baumdiagram
- Klicken Sie auf das gewünschte Objekt dessen Parameter angepasst werden sollten
- Im Linken Bild wird gezeigt wie man beispielsweise die Gravitation ändert. Dabei kann auch eine Neigung mit Hilfe von x- und z- Koordinaten simuliert werden.
Durch einen Doppel-Klick auf den Nao können die simulierten Sensorwerte des NAO angezeigt werden.
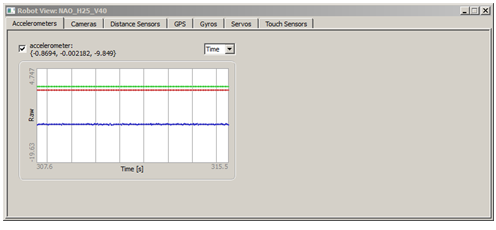
Erstellen eigener Welten (in Bearbeitung)
Anlegen einer neuen Welt (in Bearbeitung)
Einfügen von Objekten
Öffnen Sie zunächst eine beliebige Sample-Welt.
Es wird empfohlen die Simulation zu stoppen, da die physikalischen Effekte sonst direkt auf die neu eingefügten Objekte wirken. (Zum Stoppen der Simulation siehe Toolbar)
Um neue Objekte einzufügen muss zunächst das Baumdiagramm der verwendeten Objekte geöffnet werden. Klicken Sie nun auf einen beliebigen Knoten und anschließend auf das ![]() Symbol um neue Objekte eingefügt zu können. Wählen sie nun PROTO(Webots) und dann Objekts aus. Dort finden Sie alle vorgefertigen Objekte.
Symbol um neue Objekte eingefügt zu können. Wählen sie nun PROTO(Webots) und dann Objekts aus. Dort finden Sie alle vorgefertigen Objekte.
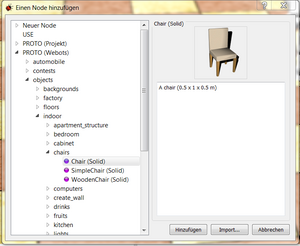
Verfügbare Roboter
In Webbots sind folgende Roboter simulierbar:
- AIBO ERS7 and ERS210, Sony Corporation
- BIOLOID (dog), Robotis
- Boe-Bot
- DARwIn-OP, Robotis
- E-puck
- Hemisson
- HOAP-2, Fujitsu Limited
- iCub, RobotCub Consortium
- iRobot Create, iRobot
- Katana IPR, Neuronics AG
- Khepera mobile robot I, II, III, K-Team Corporation
- KHR-2HV, KHR-3HV, Kondo
- Koala, K-Team Corporation
- Lego Mindstorms (RCX Rover model)
- Magellan
- Nao V2, V3, Aldebaran Robotics
- MobileRobots Inc Pioneer 2, Pioneer 3-DX, Pioneer 3-AT
- Puma 560, Unimate
- Scout 2
- Shrimp III, BlueBotics SA
- Surveyor SRV-1, Surveyor Corporation
- youBot, KUKA