SolidWorksCAM: Unterschied zwischen den Versionen
| (24 dazwischenliegende Versionen von 2 Benutzern werden nicht angezeigt) | |||
| Zeile 40: | Zeile 40: | ||
[[Datei:Komponentenspezifikationorg.docx]] | [[Datei:Komponentenspezifikationorg.docx]] | ||
<gallery widths=" | <gallery widths="500" heights="400" perrow="2" mode="packed-hover"> | ||
Datei:G-Code.jpg|Abb.6: Beispielsequenz des G-Codes <ref> Eigener Screenshot </ref> | Datei:G-Code.jpg|Abb.6: Beispielsequenz des G-Codes <ref> Eigener Screenshot </ref> | ||
Datei:Befehlsliste.jpg|Abb.7: Zusammenfassung der von SolidWorksCAM generierten G-Code Befehle <ref> Eigener Screenshot </ref> | Datei:Befehlsliste.jpg|Abb.7: Zusammenfassung der von SolidWorksCAM generierten G-Code Befehle <ref> Eigener Screenshot </ref> | ||
</gallery> | </gallery> | ||
<br> | |||
===Beispiel=== | |||
Schruppen mit einem 6mm Schaftfräßer. | |||
{| class="mw-datatable" | |||
! style="font-weight: bold;" | G-Code | |||
! style="font-weight: bold;" | Bedeutung | |||
|- | |||
| '''N1 G91 G28 X0 Y0 Z-0''' | |||
| <br> | |||
'''G91''': relative Koordinatenangaben im aktuellen Koordinatensystem <br> | |||
'''G28''': Homeposition anfahren <br> | |||
'''X''': Inkrement Position in Richtung X-Achse <br> | |||
'''Y''': Inkrement Position in Richtung Y-Achse <br> | |||
'''Z''': Inkrement Position in Richtung Z-Achse <br> | |||
| | |||
|- | |||
| '''N2 T01 M06''' | |||
| <br> | |||
'''T''': Werkzeugauswahl <br> | |||
'''M06''': Werkzeugwechsel durchführen (Schaftfräßer 6mm) <br> | |||
| | |||
|- | |||
| '''N4 G90 G54 G00 X91.75 Y40.75''' | |||
| <br> | |||
'''G90''': absolute Koordinatenangaben im aktuellen Koordinatensystem <br> | |||
'''G54''': Nullpunktverschiebung <br> | |||
'''G00''': Im Eilgang Position anfahren <br> | |||
| | |||
|- | |||
| '''N5 G01 Z-3. F411.48''' | |||
| <br> | |||
'''G01''': In normaler Geschwindigkeit eine Position anfahren (lineare Interpolation) <br> | |||
'''F''': Vorschub <br> | |||
| | |||
|- | |||
| '''N6 G17 X58.25 F1645.92''' | |||
'''N7 Y39.25''' <br> | |||
'''N8 X91.75''' <br> | |||
'''N9 Y40.75''' <br> | |||
'''N10 X58.25''' <br> | |||
'''N11 Y39.25''' <br> | |||
'''N12 X91.75''' <br> | |||
'''N13 Y40.75''' <br> | |||
| <br> | |||
'''G17''': X-Y Ebene wählen <br> | |||
| | |||
|- | |||
| '''N14 G00 Z2.5''' | |||
| <br> | |||
'''G00''': Im Eilgang Position anfahren <br> | |||
| | |||
|- | |||
| '''N15 Z25.''' | |||
| <br> | |||
'''Z''': Inkrement Position in Richtung der Z-Achse <br> | |||
| | |||
|- | |||
| '''N16 G91 G28 Z0''' | |||
| <br> | |||
'''G91''': Koordinatenangaben im aktuellen Koordinatensystem <br> | |||
'''G28''': Homepsition (Z-Achse) anfahren <br> | |||
| | |||
|- | |||
| '''N17 G28 X0 Y0''' | |||
| <br> | |||
'''G28''': Homeposition (X-,Y-Achsen) anfahren <br> | |||
| | |||
|- | |||
| '''N18 M30''' | |||
| <br> | |||
'''M30''': Programmende, zurück zum Programmanfang <br> | |||
| | |||
|- | |||
|} | |||
<br><br> | |||
== LinuxCNC: Bindeglied zwischen SolidWorksCAM und unserer CNC-Fräse == | == LinuxCNC: Bindeglied zwischen SolidWorksCAM und unserer CNC-Fräse == | ||
| Zeile 58: | Zeile 139: | ||
Datei:LinuxCNC Benutzeroberfläche.jpg|Abb.10: Screenshot der Benutzeroberfläche (englisch). Befehle und Funktion sind aber identisch im deutschen. <ref> Screenshot aus LinuxCNC editiert </ref> | Datei:LinuxCNC Benutzeroberfläche.jpg|Abb.10: Screenshot der Benutzeroberfläche (englisch). Befehle und Funktion sind aber identisch im deutschen. <ref> Screenshot aus LinuxCNC editiert </ref> | ||
</gallery> | </gallery> | ||
= Schritt-für-Schritt-Anleitung zum 2,5D-Fräsen = | |||
# Vorbereitung | |||
## Ein Teil öffnen/erstellen. | |||
## In den Bereich SolidWorksCAM wechseln | |||
## Ein Koordinatensystem definieren, das später als Werkzeug-Koordinatensystem verwendet werden soll: [[SolidWorksCAM#Wahl_und_Nutzung_des_richtigen_Koordinatensystems|Wahl des Koordinatensystems]]. | |||
## Maschine definieren (TODO: noch Tabelle mit einzustellenden Paramtern der Produktionstechnik-CNC-Maschine erstellen) | |||
##* Darin Postprozessor einstellen: Für die Produktionstechnik-CNC-Maschine den LinuxCNC-Treiber 2.6 verwenden. In SolidWorksCAM sind die Postprozessoren unter <code>C:\Users\All Users\SOLIDWORKS\SOLIDWORKS CAM 2020\Posts</code> abgelegt.<br> Falls der Postprozessor nicht vorhanden ist, kann er ([[:Datei:LinuxCnCTreiber 2.6.zip|hier]]) heruntergeladen werden und muss dann unter zuvor erwähnten Pfad abgelegt werden. | |||
## Werkzeuge definieren, nicht vorhandene löschen. | |||
## Teile-Manager > Teile verwalten > dann Teile anklicken, die bearbeitet werden sollen | |||
# In 5 Hauptschritten den eigentlichen Bearbeitungsprozess planen: | |||
## Automatisch alle "Features" erkennen, die bearbeitet werden können wie z. B. Bohrungen, Konturen, etc... --> indem der '''Knopf "Bearbeitungs-Features extrahieren"''' gedrückt wird. Features, die nicht bearbeitet werden sollen wieder löschen. | |||
## Fräsoperationen planen lassen. Das geht in SolidWorksCAM automatisch, indem der '''Knopf "Arbeitsplan erzeugen"''' gedrückt wird. Auch hier gilt: SolidWorksCAM plant ggf. zuviele Operationen, die das gleiche tun. Dies stellen Sie im nächsten Schritt fest und können die Operationen wieder löschen. | |||
## Erzeugung der Wege, die die Fräsmaschine fahren soll, indem der '''Knopf "Werkzeugweg erzeugen"''' gedrückt wird. | |||
## Überprüfung der Werkzeugwege über den '''Knopf "Werkzeugweg durchgehen"'''. Dies ist eine Simulation im Schnelldurchgang. Bei Details besteht noch die Möglichkeit, über "Werkzeugweg simulieren" ganz genau nachzuvollziehen, was der Fräskopf macht. | |||
## Postprozessor den eigentlichen g-code erzeugen lassen, indem der '''Knopf "Postprozessor"''' gedrückt wird. Hierbei darauf achten, dass der "Play"-Knopf gedrückt wird. Erst dieser lässt den Postprozessor einmal durchlaufen! | |||
<span style="color:red;">Wichtige Hinweise</span> | |||
* Nach dem Arbeitsplan erzeugen muss gecheckt werden, ob Konturen gefräst werden sollen! Ist dies der Fall: Rechtsklick auf Konturenfräsen --> Definition erzeugen... --> NC --> CNC-Radiuskorrektur auf "Aus"<br> <span style="color:red;">ohne dies wird der Befehl D21 erzeugt, welcher in LinuxCNC nicht bekannt ist</span> | |||
* Ausschlussbereiche festlegen: Dazu in einer separaten Skizze (am besten mit Namen "Ausschlussbereich") auf der XY-Fräsebene alle Bereiche durch geschlossene Flächen kennzeichnen, die nicht bearbeitet werden sollen. Dann bei der Fräsoperation > Neuer Ausschlussbereich > Form "Mehrfach" > Skizzen "alle" > Skizze auswählen. | |||
* Sollen mehrere Teile nacheinander gefräst werden, dafür aber einzelne ngc-Dateien erzeugt werden: In Teile-Manager/Instanzen Teile deaktivieren, dann "Werkzeugwege erzeugen", u. s. w. | |||
= Fräsen in 2.5D: Was ist was? = | = Fräsen in 2.5D: Was ist was? = | ||
| Zeile 67: | Zeile 173: | ||
<br/> | <br/> | ||
<br/> | <br/> | ||
== Kernfeature: Die automatische Feature Erkennung (AFR) == | == Kernfeature: Die automatische Feature Erkennung (AFR) == | ||
| Zeile 140: | Zeile 247: | ||
Wichtig war auch einen passenden Treiber für den Postprozessor zu besorgen, da SolidWorks von Natur aus keinen passenden Treiber zur Erstellung von G-Code für LinuxCNC enthält! | Wichtig war auch einen passenden Treiber für den Postprozessor zu besorgen, da SolidWorks von Natur aus keinen passenden Treiber zur Erstellung von G-Code für LinuxCNC enthält! | ||
Nach einiger Suche konnte von der hier bereits vorgestellten LinuxCNC.org Seite, ein passender Treiber als lizenzfreie Opensource Software verwendet werden. Im Anhang befindet sich die entsprechende Zip-Datei, in der Version 2.6. Vorrausetzung ist ein LinuxCNC von 2.4 und höher (unsere Plattform nutzt LinuxCNC 2.6). | Nach einiger Suche konnte von der hier bereits vorgestellten LinuxCNC.org Seite, ein passender Treiber als lizenzfreie Opensource Software verwendet werden. Im Anhang befindet sich die entsprechende Zip-Datei, in der Version 2.6. Vorrausetzung ist ein LinuxCNC von 2.4 und höher (unsere Plattform nutzt LinuxCNC 2.6). | ||
[[Datei:Postprozessor.jpg|thumb|left| Abb.24: Markiert das Symbol zum erstellen des G-Codes über unseren Postprozessor <ref> Screenshot SolidWorks editiert </ref>]] | [[Datei:Postprozessor.jpg|thumb|500px|left| Abb.24: Markiert das Symbol zum erstellen des G-Codes über unseren Postprozessor <ref> Screenshot SolidWorks editiert </ref>]] | ||
[[Datei:Fr%C3%A4sen2.5d.jpg|thumb|center| Abb.25: Nachdem alle Schritte durchlaufen wurde, ein von uns in 2.5D gefertigtes Werkstück (Holz) <ref> Screenshot SolidWorks editiert </ref>]] | [[Datei:Fr%C3%A4sen2.5d.jpg|thumb|500px|center| Abb.25: Nachdem alle Schritte durchlaufen wurde, ein von uns in 2.5D gefertigtes Werkstück (Holz) <ref> Screenshot SolidWorks editiert </ref>]] | ||
=== Die TechDB Datenbank: Funktion und Nutzung === | === Die TechDB Datenbank: Funktion und Nutzung === | ||
Die TechDB Datenbank wie in Abb.26 dargestellt, ist ein zentrales Feature der gesamten SolidWorks Plattform. Hier lassen sich sämtliche Parameter zu Werkzeugen, Materialien, Fräsoperationen etc. online und offline speichern und konfigurieren. Die Datenbank wird gepflegt und die Datensätze können getauscht werden (Privat als auch Unternehmen). Wichtig sind hierbei auch die Material Eigenschaften, da diese unmittelbar den Frässprozeß beeinflussen. So haben eher weiche Materialen wie Kunststoff oder Holz einen schnelleren Vorschub als z.B. Stähle oder Aluminium. Darauf ist beim erstellen der CAD Dateien samt durchlaufen des CAM- Prozesses zu achten. In Abb.27 sind die entsprechenden Menüpunkte markiert. | Die TechDB Datenbank wie in Abb.26 dargestellt, ist ein zentrales Feature der gesamten SolidWorks Plattform. Hier lassen sich sämtliche Parameter zu Werkzeugen, Materialien, Fräsoperationen etc. online und offline speichern und konfigurieren. Die Datenbank wird gepflegt und die Datensätze können getauscht werden (Privat als auch Unternehmen). Wichtig sind hierbei auch die Material Eigenschaften, da diese unmittelbar den Frässprozeß beeinflussen. So haben eher weiche Materialen wie Kunststoff oder Holz einen schnelleren Vorschub als z.B. Stähle oder Aluminium. Darauf ist beim erstellen der CAD Dateien samt durchlaufen des CAM- Prozesses zu achten. In Abb.27 sind die entsprechenden Menüpunkte markiert. | ||
[[Datei:Techdb.jpg|thumb|left| Abb.26: Tech-DB Oberfläche wie in SolidWorksCAM verwendet <ref> Screenshot SolidWorks editiert </ref>]] | [[Datei:Techdb.jpg|thumb|500px|left| Abb.26: Tech-DB Oberfläche wie in SolidWorksCAM verwendet <ref> Screenshot SolidWorks editiert </ref>]] | ||
[[Datei:Materialmanager.jpg|thumb|center| Abb.27: Material Manager samt markierter Reiter zur Nutzung <ref> Screenshot SolidWorks editiert </ref>]] | [[Datei:Materialmanager.jpg|thumb|500px|center| Abb.27: Material Manager samt markierter Reiter zur Nutzung <ref> Screenshot SolidWorks editiert </ref>]] | ||
<br/> | <br/> | ||
<br/> | <br/> | ||
| Zeile 154: | Zeile 261: | ||
Dazu gibt es [http://ww3.cad.de/foren/ubb/Forum193/HTML/000038.shtml hier] eine alte, aber gute Anleitung. Ggf. ist diese auch für SolidCAM >2019 einsetzbar. | Dazu gibt es [http://ww3.cad.de/foren/ubb/Forum193/HTML/000038.shtml hier] eine alte, aber gute Anleitung. Ggf. ist diese auch für SolidCAM >2019 einsetzbar. | ||
[https://help.solidworks.com/2020/german/WhatsNew/t_tab_cutting.htm] | |||
= Fräsen in 3D und Nutzung des SolidWorksCAM NC-Editors = | = Fräsen in 3D und Nutzung des SolidWorksCAM NC-Editors = | ||
Grundsätzlich stellt Fräsen in 3D die selben Anforderungen wie Fräsen in 2.5D. Es werden die selben Prozesse durchlaufen, wie bereits oben unter "Fräsen in 2.5D" beschrieben. Allerdings sind die von SolidWorksCAM genutzten Features und Operationen komplexer und auch die genutzten Werkzeuge sind vielfältiger, so dass auch grössere Anpassungen des Codes notwendig werden. Hier macht es auch Sinn, den Code im [[https://wiki.hshl.de/wiki/index.php/Datei:Der_CAM_NC-Editor.jpg| NC-Editor]] sich anzeigen zu lassen samt Werkzeugwegen und ihn direkt im Code-Fenster zu löschen. Nahezu alle Probleme die während der Arbeit mit dem G-Code und LinuxCNC auftauchten, standen im Zusammenhang mit Werkzeugen und dem wechseln dieser und den einhergehenden Prozessparametern. | Grundsätzlich stellt Fräsen in 3D die selben Anforderungen wie Fräsen in 2.5D. Es werden die selben Prozesse durchlaufen, wie bereits oben unter "Fräsen in 2.5D" beschrieben. Allerdings sind die von SolidWorksCAM genutzten Features und Operationen komplexer und auch die genutzten Werkzeuge sind vielfältiger, so dass auch grössere Anpassungen des Codes notwendig werden. Hier macht es auch Sinn, den Code im [[https://wiki.hshl.de/wiki/index.php/Datei:Der_CAM_NC-Editor.jpg| NC-Editor]] sich anzeigen zu lassen samt Werkzeugwegen und ihn direkt im Code-Fenster zu löschen. Nahezu alle Probleme die während der Arbeit mit dem G-Code und LinuxCNC auftauchten, standen im Zusammenhang mit Werkzeugen und dem wechseln dieser und den einhergehenden Prozessparametern. | ||
In Abb.28 ist unser gefertigtes "Werkstück" in Styropor dargestellt. In Abb.19 sind die Parameter dargestellt, die für eine feinere Abstufung der einzelnen "Wellenstuffen" wichtig sind. Konkret sind dieses unter dem Reiter "Tiefenparameter" zu finden. Zu beachten ist aber natürlich, dass je feiner man fräst, desto mehr Zeit beansprucht ein Werkstück bis zur Fertigstellung. | In Abb.28 ist unser gefertigtes "Werkstück" in Styropor dargestellt. In Abb.19 sind die Parameter dargestellt, die für eine feinere Abstufung der einzelnen "Wellenstuffen" wichtig sind. Konkret sind dieses unter dem Reiter "Tiefenparameter" zu finden. Zu beachten ist aber natürlich, dass je feiner man fräst, desto mehr Zeit beansprucht ein Werkstück bis zur Fertigstellung. | ||
<gallery | |||
<gallery widths="300" heights="300" perrow="3" mode="packed-hover" > | |||
Datei:Der CAM NC-Editor.jpg|Abb.28: Der G-Code (rot markiert) samt simultan durchlaufenen Werkzeugwegen (gelbe Linien). Der Code lässt sich interaktiv bearbeiten <ref> Screenshot SolidWorks editiert </ref> | Datei:Der CAM NC-Editor.jpg|Abb.28: Der G-Code (rot markiert) samt simultan durchlaufenen Werkzeugwegen (gelbe Linien). Der Code lässt sich interaktiv bearbeiten <ref> Screenshot SolidWorks editiert </ref> | ||
Datei:Beispiel G-Code.jpg|Abb.29: Code der nicht in Steuerungsbefehle umgewandelt werden konnte. Typischerweise aus der Kategorie "T" und "H" für Werkzeugsatzbefehle <ref> Screenshot SolidWorks editiert </ref> | Datei:Beispiel G-Code.jpg|Abb.29: Code der nicht in Steuerungsbefehle umgewandelt werden konnte. Typischerweise aus der Kategorie "T" und "H" für Werkzeugsatzbefehle <ref> Screenshot SolidWorks editiert </ref> | ||
| Zeile 166: | Zeile 275: | ||
= Fräsen in 4D = | = Fräsen in 4D = | ||
Die Konfiguration zu einem 4 Achsen Setup geht relativ problemlos. Zunächst wird die 4 Achse (+/- 360 Grad Rotation um 4 Achse) wie in Abb.29 dargestellt, manuell montiert. Hier sollte man sich Unterstützung vom Professor holen, war für uns aber auch problemlos so möglich. Das unbearbeitete Werkstück wird dann eingespannt. SolidWorksCAM lässt sich über die markierten Reiter in Abb.30 leicht zu einem 4 Achsen Setup konfigurieren. Über den Reiter "Rotationsachse" lässt sich der Rotationsbereich einstellen (-360° bis +360° d.h. volle Rotation nach links bzw. rechts möglich). Auch der Nullpunkt und andere Parameter sind dort zu finden. Unter dem Reiter "Schwenkachse", ist sogar eine 5 Achse konfigurierbar. Auch im 4-Achsenbetrieb ist der Ablauf der selbe wie bisher geschildert. Nur sind hier natürlich die eingesetzten Werkzeuge- und Wege komplexer und komplizierter. Je nach Werkstück wird somit auch der G-Code länger und komplexer und somit auch umständlicher, nicht umsetzbare Maschinenbefehle auszumerzen. Trotzdem ist dies grundsätzlich möglich, wenn auch hier wohl noch deutlich Optimierungsbedarf für zukünftige Gruppen besteht. | Die Konfiguration zu einem 4 Achsen Setup geht relativ problemlos. Zunächst wird die 4 Achse (+/- 360 Grad Rotation um 4 Achse) wie in Abb.29 dargestellt, manuell montiert. Hier sollte man sich Unterstützung vom Professor holen, war für uns aber auch problemlos so möglich. Das unbearbeitete Werkstück wird dann eingespannt. SolidWorksCAM lässt sich über die markierten Reiter in Abb.30 leicht zu einem 4 Achsen Setup konfigurieren. Über den Reiter "Rotationsachse" lässt sich der Rotationsbereich einstellen (-360° bis +360° d.h. volle Rotation nach links bzw. rechts möglich). Auch der Nullpunkt und andere Parameter sind dort zu finden. Unter dem Reiter "Schwenkachse", ist sogar eine 5 Achse konfigurierbar. Auch im 4-Achsenbetrieb ist der Ablauf der selbe wie bisher geschildert. Nur sind hier natürlich die eingesetzten Werkzeuge- und Wege komplexer und komplizierter. Je nach Werkstück wird somit auch der G-Code länger und komplexer und somit auch umständlicher, nicht umsetzbare Maschinenbefehle auszumerzen. Trotzdem ist dies grundsätzlich möglich, wenn auch hier wohl noch deutlich Optimierungsbedarf für zukünftige Gruppen besteht. | ||
<gallery | |||
<gallery widths="300" heights="300" perrow="4" mode="packed-hover"> | |||
Datei:4achsecam.jpg|Abb.31: Die 4 Achse samt eingespanntem "Werkstück" aus Styropor <ref> eigenes Bild </ref> | Datei:4achsecam.jpg|Abb.31: Die 4 Achse samt eingespanntem "Werkstück" aus Styropor <ref> eigenes Bild </ref> | ||
Datei:4d.jpg|Abb.32: Konfigurierbare Parameter zur 4 Achse <ref> Screenshot SolidWorks editiert </ref> | Datei:4d.jpg|Abb.32: Konfigurierbare Parameter zur 4 Achse <ref> Screenshot SolidWorks editiert </ref> | ||
Aktuelle Version vom 27. Juni 2023, 14:21 Uhr
Einleitung
Projekt aus dem PT-Praktikum im WS 19/20im Modul GPE 3.
Projektmitglieder:
Betreuer: Prof. Dr. Mirek Göbel
Autor: Ramo Agic
Autor: Jose de Jesus Barranco Cuevas
Motivation und Aufgabenstellung
Im Zuge des Produktionstechnik Praktikums im WS 19/20 sollten verschiedene Kleingruppen sich mit dem Thema CNC beschäftigen [siehe "Fachthemen für die Kleingruppen" unter diesem HSHL-Wiki Link)]. Die Aufgabenstellung unserer Gruppe 1 war die Einarbeitung in SolidWorksCAM 2019, samt Erstellung von Anwendungsbeispielen und ausführlicher Schritt für Schritt Anleitung (siehe Abb.1).

Der funktionale- und technische Systementwurf
Der grundsätzliche Ablauf der einzelnen Programmschritte wird im folgendem funktionalem Datei:FunktSystwrfCAM.ppt und technischem Datei:Technischer Systementwurf.ppt Systementwurf dargestellt.


Schematische Darstellung von CAD/CAM Systemen
[Abbildung 4] stellt den schematischen Ablauf vom hier erörtertem Prozesses komplett dar dar. Von Der Anfertigung eines CAD Modells bis hin zum fertigen, gefrästen Werkstück
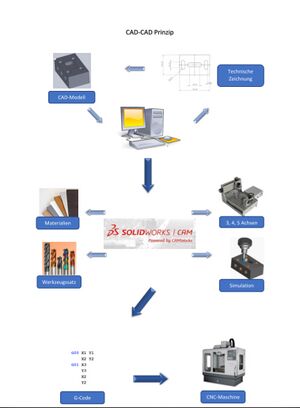
Komponenten von SolidworksCAM 2019 und LinuxCNC
Nachfolgend sind die wichtigsten Komponenten und Funktionen erklärt und anhand von Screenshots und beschreibendem Text erklärt.
Die SolidworksCAM 2019 Hilfe
Grundsätzlich ist die in der Software implementierte Hilfe für SolidWorksCAM 2019 (Abb.5) nützlich zum Einstieg und beherrschen der Software. Die Hilfe kann aber auch leicht als unübersichtlich und schwierig im Handling empfunden werden, so dass dieser Wiki-Artikel dem Leser alle Werkzeuge zur schnellen und effizienten Einarbeitung in SolidWorksCAM in die Hand gegeben werden soll. Darüber hinaus gibt es im Internet einige Quellen wie z.B. Videos auf Youtube oder Internetseiten zum Thema (siehe "Weblinks"). Eine Onlinehilfe steht auch zur Verfügung
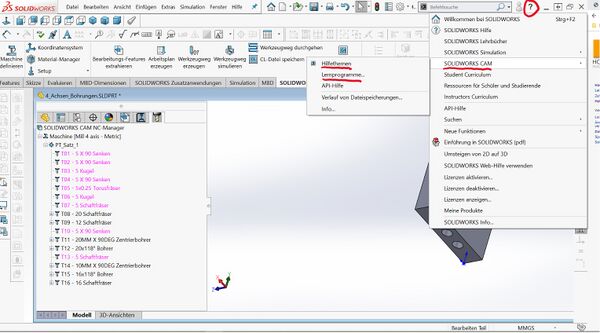
Der G-Code
Der G-Code stellt den Programmablaufplan für die CNC-Fräse dar und ist zentral für die Güte des Fräsvorgangs. In ihm sind alle Steuer- und Kontrollbefehle zur Erstellung des Werkstücks enthalten. SolidworksCAM hat von sich aus keinen Treiber zur Erstellung von G-Code für unsere LinuxCNC Plattform. Dieser musste erst von uns auf linuxcnc.org besorgt und in SW eingepflegt werden. Es handelte sich dabei um V2.6, welche mit LinuxCNC ab der V2.4 läuft. Da auf unserer Konfiguration LinuxCNC 2.6 installiert ist, konnte SolidWorksCAM nun passenden Code erstellen. Im Anhang sind die entsprechenden, frei zugänglichen Treiberpakete eingefügt. Es ist auch möglich selber G-Code Sequenzen oder ganze Programme zu schreiben, um so den Ablauf den individuellen Bedürfnissen anzupassen. Später mehr dazu. Nachfolgend die Links zu den Originaldateien aus der Bildergalerie. Datei:G-Code Befehlslisteorg.ppt Datei:G-Codeorg.ppt Datei:Komponentenspezifikationorg.docx
-
Abb.6: Beispielsequenz des G-Codes [6]
-
Abb.7: Zusammenfassung der von SolidWorksCAM generierten G-Code Befehle [7]
Beispiel
Schruppen mit einem 6mm Schaftfräßer.
| G-Code | Bedeutung | |
|---|---|---|
| N1 G91 G28 X0 Y0 Z-0 | G91: relative Koordinatenangaben im aktuellen Koordinatensystem |
|
| N2 T01 M06 | T: Werkzeugauswahl |
|
| N4 G90 G54 G00 X91.75 Y40.75 | G90: absolute Koordinatenangaben im aktuellen Koordinatensystem |
|
| N5 G01 Z-3. F411.48 | G01: In normaler Geschwindigkeit eine Position anfahren (lineare Interpolation) |
|
N6 G17 X58.25 F1645.92
N7 Y39.25 |
G17: X-Y Ebene wählen |
|
| N14 G00 Z2.5 | G00: Im Eilgang Position anfahren |
|
| N15 Z25. | Z: Inkrement Position in Richtung der Z-Achse |
|
| N16 G91 G28 Z0 | G91: Koordinatenangaben im aktuellen Koordinatensystem |
|
| N17 G28 X0 Y0 | G28: Homeposition (X-,Y-Achsen) anfahren |
|
| N18 M30 | M30: Programmende, zurück zum Programmanfang |
LinuxCNC: Bindeglied zwischen SolidWorksCAM und unserer CNC-Fräse
Die LinuxCNC Plattform verarbeitet den von SolidWorksCAM generierten G-Code und wandelt ihn in Steuersignale für die Schrittmotoren und Spindel um . [Siehe auch die Artikel zum Thema "Schrittmotoren" auf der Projekthauptseite] Nach kurzer Einweisung durch einen Praktikumsleiter, lässt sich LinuxCNC (Abb.10) sicher und einfach bedienen. In Abb.10 sind die 3 Achsen X-Y und Z abgebildet, welche sich direkt ansteuern lassen per "+" und "-" Button. Wichtig ist die Funktion der "Referenzfahrt" zum kalibrieren der jeweiligen Achsen und die Funktion "Antasten", welche den Koordinaten einen Nullpunkt zuweist, von dem an die Bearbeitung des Werkstücks beginnen kann. Typischerweise ist dies ein Werkstück Eckpunkt. Es gab zunächst Schwierigkeiten die jeweiligen Koordinatensysteme von Solidworks, CAM und LinuxCNC in Einklang zu bringen die aber gelöst wurden (mehr dazu unter der Rubrik "Koordinatensystem"). Darüberhinaus mussten noch weitere Anpassungen vorgenommen werden, so dass der von SolidWorksCAM generierte Code auch wirklich auf unserer CNC-Plattform lief. Details dazu unter der Rubrik "Fräsen in 2.5D". Weitere Infos zu LinuxCNC sind in einem [seperatem Artikel in diesem Wiki enthalten.]
- Original LinuxCNC Treiber 2.6 für SolidWorksCAM Datei:LinuxCnCTreiber 2.6.zip
-
Abb.9: Schematische Darstellung der Funktionsweise von LinuxCNC mit unserer CNC-Fräse [8]
-
Abb.10: Screenshot der Benutzeroberfläche (englisch). Befehle und Funktion sind aber identisch im deutschen. [9]
Schritt-für-Schritt-Anleitung zum 2,5D-Fräsen
- Vorbereitung
- Ein Teil öffnen/erstellen.
- In den Bereich SolidWorksCAM wechseln
- Ein Koordinatensystem definieren, das später als Werkzeug-Koordinatensystem verwendet werden soll: Wahl des Koordinatensystems.
- Maschine definieren (TODO: noch Tabelle mit einzustellenden Paramtern der Produktionstechnik-CNC-Maschine erstellen)
- Darin Postprozessor einstellen: Für die Produktionstechnik-CNC-Maschine den LinuxCNC-Treiber 2.6 verwenden. In SolidWorksCAM sind die Postprozessoren unter
C:\Users\All Users\SOLIDWORKS\SOLIDWORKS CAM 2020\Postsabgelegt.
Falls der Postprozessor nicht vorhanden ist, kann er (hier) heruntergeladen werden und muss dann unter zuvor erwähnten Pfad abgelegt werden.
- Darin Postprozessor einstellen: Für die Produktionstechnik-CNC-Maschine den LinuxCNC-Treiber 2.6 verwenden. In SolidWorksCAM sind die Postprozessoren unter
- Werkzeuge definieren, nicht vorhandene löschen.
- Teile-Manager > Teile verwalten > dann Teile anklicken, die bearbeitet werden sollen
- In 5 Hauptschritten den eigentlichen Bearbeitungsprozess planen:
- Automatisch alle "Features" erkennen, die bearbeitet werden können wie z. B. Bohrungen, Konturen, etc... --> indem der Knopf "Bearbeitungs-Features extrahieren" gedrückt wird. Features, die nicht bearbeitet werden sollen wieder löschen.
- Fräsoperationen planen lassen. Das geht in SolidWorksCAM automatisch, indem der Knopf "Arbeitsplan erzeugen" gedrückt wird. Auch hier gilt: SolidWorksCAM plant ggf. zuviele Operationen, die das gleiche tun. Dies stellen Sie im nächsten Schritt fest und können die Operationen wieder löschen.
- Erzeugung der Wege, die die Fräsmaschine fahren soll, indem der Knopf "Werkzeugweg erzeugen" gedrückt wird.
- Überprüfung der Werkzeugwege über den Knopf "Werkzeugweg durchgehen". Dies ist eine Simulation im Schnelldurchgang. Bei Details besteht noch die Möglichkeit, über "Werkzeugweg simulieren" ganz genau nachzuvollziehen, was der Fräskopf macht.
- Postprozessor den eigentlichen g-code erzeugen lassen, indem der Knopf "Postprozessor" gedrückt wird. Hierbei darauf achten, dass der "Play"-Knopf gedrückt wird. Erst dieser lässt den Postprozessor einmal durchlaufen!
Wichtige Hinweise
- Nach dem Arbeitsplan erzeugen muss gecheckt werden, ob Konturen gefräst werden sollen! Ist dies der Fall: Rechtsklick auf Konturenfräsen --> Definition erzeugen... --> NC --> CNC-Radiuskorrektur auf "Aus"
ohne dies wird der Befehl D21 erzeugt, welcher in LinuxCNC nicht bekannt ist - Ausschlussbereiche festlegen: Dazu in einer separaten Skizze (am besten mit Namen "Ausschlussbereich") auf der XY-Fräsebene alle Bereiche durch geschlossene Flächen kennzeichnen, die nicht bearbeitet werden sollen. Dann bei der Fräsoperation > Neuer Ausschlussbereich > Form "Mehrfach" > Skizzen "alle" > Skizze auswählen.
- Sollen mehrere Teile nacheinander gefräst werden, dafür aber einzelne ngc-Dateien erzeugt werden: In Teile-Manager/Instanzen Teile deaktivieren, dann "Werkzeugwege erzeugen", u. s. w.
Fräsen in 2.5D: Was ist was?
Nachdem nun alle wichtigen Komponenten zum Betrieb rund um SolidWorksCAM eingeführt wurden, kommen wir nun zum Programm selber. Nachfolgend werden in den Screenshots alle Funktionen für den erfolgreichen Einstieg in SolidWorksCAM erklärt. So sollten dann die Basics samt Überwindung von Schwierigkeiten, für eine erfolgreiche Bearbeitungen von Werkstücken mit Hilfe SolidWorksCAM vorhanden sein. Die Funktionen und Buttons von Bedeutung sind hierbei rot markiert bzw. umrandet.
Die Benutzeroberfläche
Die Menüoberfläche zeigt sich im gewohnten SolidWorkslook. Allerdings erweitert um den Reiter "CAM".
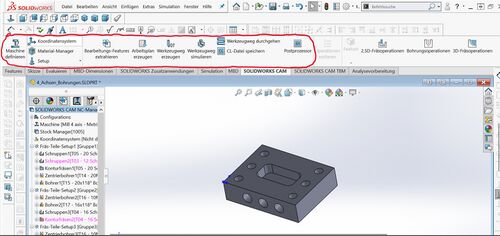
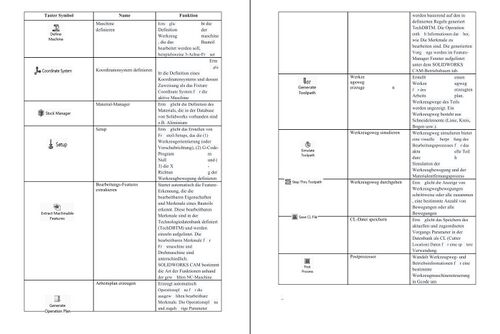
Kernfeature: Die automatische Feature Erkennung (AFR)
Wichtigstes Element der neuen Menüoptionen unter SolidWorksCAM ist die Automatische-Feature_Erkennung (AFR). Bei dieser greift SolidWorks auf seine Datenbank "Tech-DB" drauf zu (siehe entsprechendem Reiter weiter unten) und durchläuft die entsprechendem CNC Operationen (siehe Abb.13) samt den passenden Werkzeugen dafür. Ausgelöst wird dieses Feature durch den Button "Bearbeitungs-Features extrahieren". SolidWorks führt alle notwendigen Bearbeitungsschritte am eigenen Werkstück dadurch intern vollautomatisch aus, listet diese auf und lässt sie somit durch den Nutzer zur Bearbeitung zur Verfügung stehen.

Individuelle Bearbeitung der durch AFR erzeugten Features
Die erzeugten Operationen lassen sich individuell anpassen. So sind links rot umrandet die einzelnen CNC-Arbeitsschritte wie z.B. "Schruppen T03-12 Schaftfräse", oder "Zentrierbohrer T16-10mm Zentrierbohrer" aufgelistet samt genutzten Werkzeugen. Im Abschnitt "Konfiguration der wichtigsten Parameter zur Erstellung eines Werkstücks" weiter unten wird erklärt, wie man die Arbeitsschritte samt Werkzeugen individuell anpassen kann. Allerdings sind tiefergehende Kentnisse aus dem CNC dafür wichtig und notwendig. Man sollte wissen was man verändert. Für unsere einfache Fräse aus dem Praktikum sind aber alle hier im Wiki aufgeführten Schritte völlig ausreichend. Rechts rot umrandet sind ebenfalls die Operationen, die sich links im Reiter schon einzeln einstellen lassen.
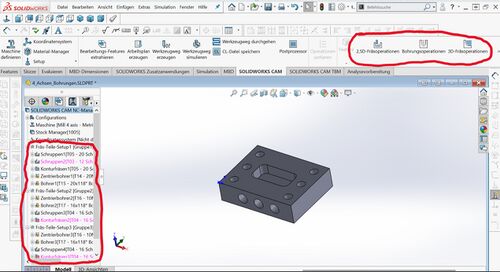
Weitere Programm-Features
Es bieten sich weitere Möglichkeiten der Kontrolle und Anpassung. In Abb.15 markiert sind die wichtigsten Features, wie der "CN-Editor" und die "TechDB" Onnline-Datenbank (siehe entsprechende Abschnitte weiter unten).
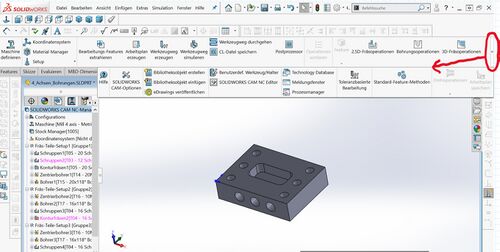
Konfiguration der wichtigsten Parameter zur Erstellung eines Werkstücks
Markiert sind die wichtigsten Reiter zum anpassen des Prozesses. In Abb.16 ist rot markiert wie man per rechter Maustaste (RM) und anschliessendem Klick auf "Definition bearbeiten", Parameter verändern kann wie sie in Abb.17 dargestellt sind. Besonders wichtig ist die Definiton des Koordinatensystems, per Zuweisung eines Eckpunktes ("Teil-Eckpunkt"), was in Abb.17 ebenfalls markiert wurde. Genauer erklärt wird das ganze auch im Abschnitt "Wahl und Nutzung des richtigen Koordinatensystems". Abb.18 zeigt wie einzelne CNC-Arbeitsschritte sich per RM und "Definition bearbeiten" individuell bearbeiten lassen. Als Beispiel ist "Schruppen1" ausgewählt. Klickt man doppelt auf "Schruppen1" lassen sich die in Abb.19 dargestelletn Parameter einstellen. So sind Auswahl des Musters ("Tasche nach innen", "Tasche nach außen" ...) unter dem markierten Reiter "Schruppen" als Beispiel ausgewählt aber auch Vorschub, Spindeldrehzahl und viele andere Parameter lassen sich einstellen (Reiter "VD"). Alle Möglichkeiten die SolidWorksCAM bietet hier auszuführen würde den Rahmen sprengen aber die wichtigsten Funktionen sind erklärt. In der oben erwähnten SolidWorks-Hilfe lassen sich per Schlagwortsuche allerdings Informationen zu allen Fragen finden, wenn man im Detail Wissen braucht.
-
Abb.16: Per RM auf "Definition bearbeiten". So lassen sich wichtige Parameter einstellen [15]
-
Abb.17: Dies sind die möglichen Reiter von "Definition bearbeiten". In der Hilfe sind die Funktionen erklärt [16]
-
Abb.18: Die einzelnen Arbeitsschritte lassen sich anpassen. Auch für das komplette Werkstück erstellte Schritte wie "Werkzeugweg erzeugen" lassen sich einzeln anpassen (mit Pfeil markiert). [17]
-
Abb.19: Markiert sind die wichtigsten Parameter, zur Beeinflussung des Fräsvorgangs. Die bereits vorhandenen Standardeinstellungen sind für unser Praktikum in der Regel aber schon völlig ausreichend! [18]
Wahl und Nutzung des richtigen Koordinatensystems
Über einen Klick auf den Reiter "Koordinatensystem" (ausgegraut zu sehen in Abb.20 unter den SolidworksCAM Bearbeitungsfeatures), lässt sich dieses genauer definieren. "Eckpunkt-Teil" lässt einen das Bezugskoordinatensystem zur Bearbeitung per einfachem Klick auf mögliche Ecken auswählen. Dies ist die einfachste Methode zur Zuweisung und konnte von unserem LinuxCNC sicher erkannt werden, nachdem das durch CAD erstellte Koordinatensystem von unserer LinuxCNC Plattform zunächst nicht erkannt wurde. Es stellte sich heraus, dass das Bezugskoordinatensystem, welches die Einspannung vom Werkstück vorgibt, nur durch SolidWorksCAM zugeteilt werden kann, in der hier beschriebenen Art und Weise (siehe Abb.17 + Abb.20). Per Reiter "Achse" lassen sich die einzelnen Achsen am Bauteil aber auch ganz individuell anhand von Kanten am Bauteil zuweisen. In jedem Fall aber sollte das Koordinatensystem so zugeteilt werden, wie man später das Bauteil an der Fräse einspannen und bearbeiten möchte, da die X bzw. Y Achsen dort fest vorgegeben sind.
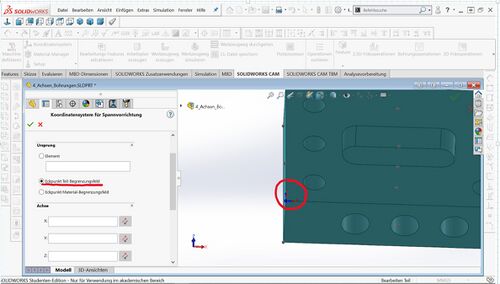
Richtige Wahl und Nutzung der Werkzeuge
Sehr wichtig ist die richtige Auswahl des Werkzeugs. Anders als SolidWorksCAM, welches eine breite Palette an verschiedenen Werkzeugen aus seiner "TechDB" automatisch auswählt und anwendet, verfügt unsere Fräse nur über 1 fest montiertes Werkzeug. Ein Wechsel ist aufwendig. Alle dargestellten Werkzeuge müssen manuell durch unser definiertes Werkzeug ersetzt werden. Wie das geht, zeigt Abb.21. Man wählt das rot umrandete "Werkzeugsymbol" aus und sieht dann die eingesetzten Werkzeuge aufgelistet. Der übergeordnete Reiter (hier "PT-Satz1") stellt dabei eine Liste an Werkzeugen dar, die man vorher erstellt hat. Es müssen nun alle unterschiedlichen, von SolidWorksCAM genutzten Werkzeuge, durch das eigene, einzelne, genutzte Werkzeug ersetzt werden (siehe Pfeil). (Bsp.: T09 -> RM ->"Werkzeug ersetzen"-> Werkzeug auswählen). Die verschiedenen Arten wie Kugel, Schaft, Senkfräser etc. können in Werkzeugsätzen gespeichert werden (hier "PT_Satz_1"). Diese Werkzeugsätze sollten von Beginn an zur Nutzung eingestellt sein. Auch ist hier das konfigurieren der Werkzeuge dargestellt. Eine Excel-Tabelle mit den im Labor vorhandenen Werkzeugen ist unten unter "Anhang" als Exceltabelle angefügt. Abb.21 zeigt die Werkzeugparameter die für jedes Werkzeug individuell eingestellt werden müssen. Dabei sind die einzelnen Parameter wie Gesamtlänge L1 oder Schaftdurchmesser D2 global definiert, so dass man die Werte nur in die Reiter für jedes Werkzeug eintragen muss.
GESCHIEHT DIES NICHT KORREKT, KANN DIE FRÄSE NICHT GENUTZT WERDEN UND ES BESTEHT DIE GEFAHR VON SCHÄDEN AM GERÄT!
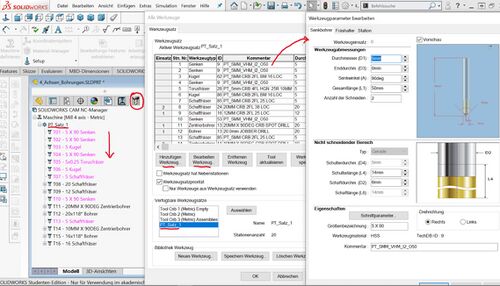
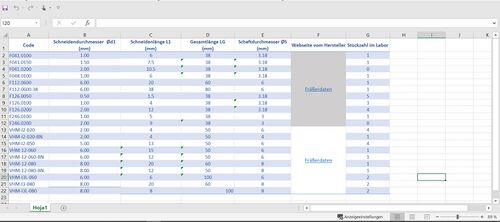
Nachfolgend noch die Original Exceldatei für Abb.22, die vorhandenen Werkzeuge im Labor Datei:Tabelle Fräßer.xlsx
Werkzeugweg simulieren: Ein (vor)letzter Check vor dem G-Code
Eine sehr nützliche Funktion ist ebenfalls das Feature "Werkzeugweg simulieren" (In Abb.23 rot umrandet). Hat man die bisherigen Schritte alle durchlaufen, lässt sich nun der Fräsvorgang virtuell am Bildschirm simulieren. Die Oberfläche zeigt sich dabei wie in Abb.23 und durch drücken des "Play" Symbols läuft der simulierte Fräsvorgang ab. Wichtig hierbei ist, dass man den Reiter "nächstes Werkzeug" als Menüpunkt auswählt (mit Ausrufezeichen markiert), da so die kritischen Werkzeugwechsel, welche man ja vermeiden möchte (siehe Abschnitt unten), sich besser nachvollziehen lassen. Natürlich lassen sich auch andere Parameter auswählen, so lässt "Nächste Z-Ebene", den User den Fräsvorgang "Schicht für Schicht" nachvollziehen. "Nächste Operation" dient dazu, einzelne Fräsabschnitte, wie "Schruppen" oder "Konturfräsen" darzustellen. Alles sehr nützlich zur Optimierung des gesamten Fräsvorgangs. In unserem Praktikum allerdings, war Optimierung nicht oberste Priorität, sondern zunächst einmal der allgemeine Umgang mit Software und Hardware.
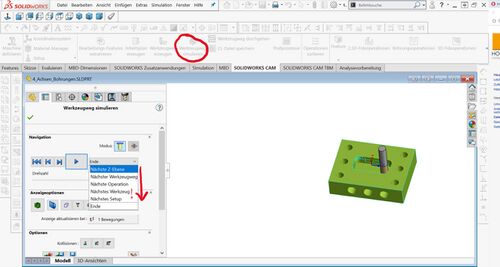
Vom Postprozessor zm G-Code
Dies ist der letzte Arbeitsschritt der von SolidWorksCAM, durchlaufen wird, bevor man den ausführbaren G-Code als Datei erhält. "Postprozessor" erstellt nach durchlaufen den eigentlichen G-Code, der als .ngc bzw. .txt Datei gespeichert werden kann. Darin sind alle erstellten G-Code Operationen enthalten. Der so erhaltene G-Code ist zunächst aber nicht direkt nutzbar über unsere LinuxCNC Plattform, da die G-Code Befehle zum Werkzeugwechsel im Code noch enthalten sind. Diese müssen manuell aus den entsprechenden .txt bzw. .ngc Dateien entfernt werden! Hierbei zeigte sich, dass je komplexer die Werkstücke wurden (insbesondere in 4D), umso mehr für unsere LinuxCNC Plattform unbekannte G-Code Befehle wurden erstellt. Hierbei hat sich als hilfreich erwiesen, eine Referenz .txt/.ngc Datei an G-Code zu verwenden, um nur die dort eingetragenen Befehle, im eigenen Code stehen zu lassen. Wir haben dafür "HSHL-LOGO-Namensschild.ngc" (im Anhang zugefügt), als Referenz G-Code Datei aus dem vorhergehenden Semester verwendet. Original Referenz G-Code Datei aus vorherigem Semester Datei:HSHL-LOGO-Namensschild.gcode
Wichtig war auch einen passenden Treiber für den Postprozessor zu besorgen, da SolidWorks von Natur aus keinen passenden Treiber zur Erstellung von G-Code für LinuxCNC enthält! Nach einiger Suche konnte von der hier bereits vorgestellten LinuxCNC.org Seite, ein passender Treiber als lizenzfreie Opensource Software verwendet werden. Im Anhang befindet sich die entsprechende Zip-Datei, in der Version 2.6. Vorrausetzung ist ein LinuxCNC von 2.4 und höher (unsere Plattform nutzt LinuxCNC 2.6).
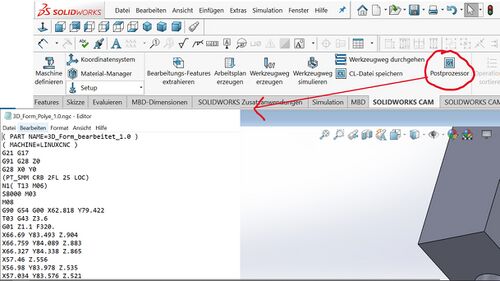

Die TechDB Datenbank: Funktion und Nutzung
Die TechDB Datenbank wie in Abb.26 dargestellt, ist ein zentrales Feature der gesamten SolidWorks Plattform. Hier lassen sich sämtliche Parameter zu Werkzeugen, Materialien, Fräsoperationen etc. online und offline speichern und konfigurieren. Die Datenbank wird gepflegt und die Datensätze können getauscht werden (Privat als auch Unternehmen). Wichtig sind hierbei auch die Material Eigenschaften, da diese unmittelbar den Frässprozeß beeinflussen. So haben eher weiche Materialen wie Kunststoff oder Holz einen schnelleren Vorschub als z.B. Stähle oder Aluminium. Darauf ist beim erstellen der CAD Dateien samt durchlaufen des CAM- Prozesses zu achten. In Abb.27 sind die entsprechenden Menüpunkte markiert.
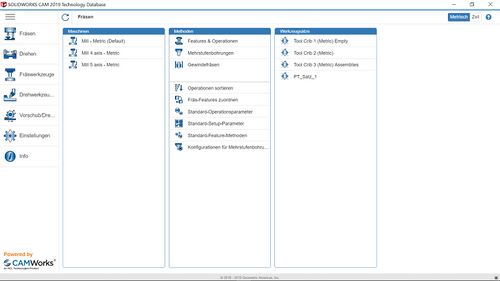
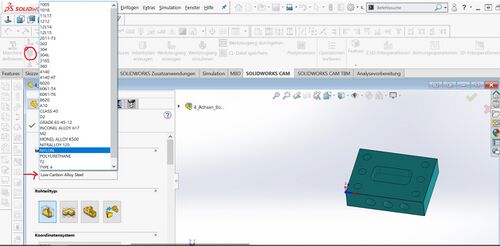
Fräsen von Konturen und dabei Stege stehen lassen
Dazu gibt es hier eine alte, aber gute Anleitung. Ggf. ist diese auch für SolidCAM >2019 einsetzbar.
Fräsen in 3D und Nutzung des SolidWorksCAM NC-Editors
Grundsätzlich stellt Fräsen in 3D die selben Anforderungen wie Fräsen in 2.5D. Es werden die selben Prozesse durchlaufen, wie bereits oben unter "Fräsen in 2.5D" beschrieben. Allerdings sind die von SolidWorksCAM genutzten Features und Operationen komplexer und auch die genutzten Werkzeuge sind vielfältiger, so dass auch grössere Anpassungen des Codes notwendig werden. Hier macht es auch Sinn, den Code im [NC-Editor] sich anzeigen zu lassen samt Werkzeugwegen und ihn direkt im Code-Fenster zu löschen. Nahezu alle Probleme die während der Arbeit mit dem G-Code und LinuxCNC auftauchten, standen im Zusammenhang mit Werkzeugen und dem wechseln dieser und den einhergehenden Prozessparametern. In Abb.28 ist unser gefertigtes "Werkstück" in Styropor dargestellt. In Abb.19 sind die Parameter dargestellt, die für eine feinere Abstufung der einzelnen "Wellenstuffen" wichtig sind. Konkret sind dieses unter dem Reiter "Tiefenparameter" zu finden. Zu beachten ist aber natürlich, dass je feiner man fräst, desto mehr Zeit beansprucht ein Werkstück bis zur Fertigstellung.
-
Abb.28: Der G-Code (rot markiert) samt simultan durchlaufenen Werkzeugwegen (gelbe Linien). Der Code lässt sich interaktiv bearbeiten [27]
-
Abb.29: Code der nicht in Steuerungsbefehle umgewandelt werden konnte. Typischerweise aus der Kategorie "T" und "H" für Werkzeugsatzbefehle [28]
-
Abb.30: Ein in 3D gefertigtes Werkstück aus Styropor. Die Abstufungen beruhen zum einen aus der Verwendung eines relativ "groben" Werkzeugs (D=5mm) als auch relativ "grober" Fräsparameter (siehe Abb.19) [29]
Fräsen in 4D
Die Konfiguration zu einem 4 Achsen Setup geht relativ problemlos. Zunächst wird die 4 Achse (+/- 360 Grad Rotation um 4 Achse) wie in Abb.29 dargestellt, manuell montiert. Hier sollte man sich Unterstützung vom Professor holen, war für uns aber auch problemlos so möglich. Das unbearbeitete Werkstück wird dann eingespannt. SolidWorksCAM lässt sich über die markierten Reiter in Abb.30 leicht zu einem 4 Achsen Setup konfigurieren. Über den Reiter "Rotationsachse" lässt sich der Rotationsbereich einstellen (-360° bis +360° d.h. volle Rotation nach links bzw. rechts möglich). Auch der Nullpunkt und andere Parameter sind dort zu finden. Unter dem Reiter "Schwenkachse", ist sogar eine 5 Achse konfigurierbar. Auch im 4-Achsenbetrieb ist der Ablauf der selbe wie bisher geschildert. Nur sind hier natürlich die eingesetzten Werkzeuge- und Wege komplexer und komplizierter. Je nach Werkstück wird somit auch der G-Code länger und komplexer und somit auch umständlicher, nicht umsetzbare Maschinenbefehle auszumerzen. Trotzdem ist dies grundsätzlich möglich, wenn auch hier wohl noch deutlich Optimierungsbedarf für zukünftige Gruppen besteht.
-
Abb.31: Die 4 Achse samt eingespanntem "Werkstück" aus Styropor [30]
-
Abb.32: Konfigurierbare Parameter zur 4 Achse [31]
-
Abb.33: Nach dem fräsen in 4D sind an den Seiten die Bohrungen zu erkennen [32]
Schwierigkeiten, Fazit und Ausblick
Insgesamt lässt sich ein äußerst positives Fazit ziehen. Die in Abb.1 geforderten Anforderungen bezüglich der SolidWorksCAM Software konnten in diesem Praktikum von uns erfüllt werden. Sowohl in 2.5D als auch in 3D und 4D. Alle notwendigen Schritte zur Bearbeitung eines zuvor per CAD erstellten Werkstücks, können in diesem Wiki-Artikel nachvollzogen werden. Dieser Wiki-Artikel stellt auch eine gelungene Ergänzung zur SolidWorksCAM Hilfe dar, welche schnell unübersichtlich und vom wesentlichen ablenkend erscheinen kann. Auch werden grundlegende Funktionen des allgemeinen CNC wie G-Code und seine Funktionsweise hier erörtert. Schwierigkeiten im Praktikum sind benannt und sind nachfolgend noch einmal aufgezählt:
- Postprozessor Treiber für die Verbindung von SolidWorks und LinuxCNC aufspielen
- Konfiguration des Koordinatensystems
- Konfiguration von Werkzeugen und Werkzeugsätzen in SolidWorksCAM
- Darstellung und Erklärung der wichtigsten Fräsparameter in SolidWorksCAM
- Manipulation des G-Codes, so dass er von unserer LinuxCNC Plattform genutzt werden kann und ein Werkstück sowohl in 2.5D als auch 3D oder 4D gefräst werden kann
- Einführung in SolidworksCAM Tools wie dem NC-Editor oder auch die Tech-DB Datenbank
Nimmt man [ursprünglichen Artikel ] als Ausgangspunkt für den Themenkomplex "CAM", so lässt sich sagen, dass das arbeiten mit SolidWorksCAM definitiv eine effiziente Art des Fräsens unter den im Praktikum geforderten und im Labor vorhandenen Bedingungen darstellt. Man könnte mit der Wertung des Gesamtsystems aus SolidWorksCAM + LinuxCNC + CNC-Fräse aber auch sogar soweit gehen, dass SolidWorksCAM mit seiner Kombination aus automatischen Funktionen + vielfältigen Einstellmöglichkeiten bei weitem nicht sein volles Potential unter den gegebenen Bedingungen ausschöpfen kann. Die Einschränkungen durch nicht mögliche Werkzeugwechsel bzw. nicht vorhandene Werkzeug(sätze) schränken die Funktion doch deutlich ein. Hier besteht auch im Hinblick auf zukünftige Gruppen das meiste Entwicklungspotential. Mögliche Werkzeugwechsel samt dazugehörigen, von SolidWorksCAM geforderten Werkzeugsätzen wären eine zukünftige Herausforderung. Auch ist im Hinblick auf eine 5 Achse (Rotation um X-Z Achse) noch Entwicklungspotential vorhanden. Zur Nutzung von SolidWorksCAM selber konnte angeregt werden, ein mit 300 Seiten ausführliches Buch anzuschaffen für die HSHL Bibliothek welches einen kompletten und ausführlichen Einstieg in SolidWorksCAM 2019 darstellt und zukünftigen Gruppen zum ausleihen zur Verfügung stehen sollte (unter "Weblinks" befindet sich der Link zum Buch im Bibliothekskatalog) . Es ist nun als ausleihbares Exemplar (auf Englisch) unter dem Titel: "Machining Simulation Using SOLIDWORKS CAM 2019 / Kuang-Hua Chang" in der Lippstädter Hochschulbibliothek ausleihbar. So werden auch Detailfragen der Bedienung erklärt, die den Umfang dieses Wiki-Artikels sonst deutlich übersteigen würden. Trotzdem hoffen wir als Gruppe einen guten Einstieg und Überblick zukünftigen Gruppen zu geben, um SolidWorksCAM samt notwendigen, dazugehörigen Plattformen sicher und effizient bedienen zu können.
[Link zurück zum Hauptartikel "CAM"]
Anhang
- Abb.2 Original Funktionaler Systementwurf Datei:FunktSystwrfCAM.ppt
- Abb.3 Original Technischer Systementwurf Datei:Technischer Systementwurf.ppt
- Abb.6 Original Liste mit Erläuterung einer G-Code Zeile wie sie typischerweise vorkommt Datei:G-Code Befehlslisteorg.ppt
- Abb.7 Original Liste aller im Praktikum verwendeten G-Code Befehle Datei:G-Codeorg.ppt
- Abb.8 Original Konkrete Erörterung des Bearbeitungsfeatures "Schruppen" in G-Code Datei:Komponentenspezifikationorg.docx
- Abb.12 Original Erläuterung aller SolidWorksCAM Bearbeitungsfeatures Datei:Komponentenspez. CAM Benutzeroberfläche.docx
- Abb.22 Original Exceldatei der vorhandenen Werkzeuge im Labor Datei:Tabelle Fräßer.xlsx
- Original LinuxCNC Treiber 2.6 für SolidWorksCAM Datei:LinuxCnCTreiber 2.6.zip
- Abb.25 Original CAD Modell Datei samt dazugehörigem G-Code Datei:8 Schrift 1.SLDPRT / Datei:8 Schrift 1.gcode
- Abb.30 Original CAD Modell samt G-Code in 3D Datei:3D Form bearbeitet 1.0.SLDPRT / Datei:3D Form Polye 1.0.gcode
- Abb.33 Original CAD Modell samt G-Code in 4D Datei:4D Bohrung Styro 11.01 NUR4ACHSE.SLDPRT / Datei:4D Bohrung Styro 11.01 NUR4ACHSE.gcode
- Original Referenz G-Code Datei aus vorherigem Semester Datei:HSHL-LOGO-Namensschild.gcode
Weblinks
- Alles rund um LinuxCNC
- Online SolidWorks Hilfe Deutsch
- Link zum ausführlichen Buch zu SolidWorksCAM, welches in der HSHL- Bibliothek verfügbar ist
- YouTube-Video für SolidWorksCAM
Quellenverzeichnis
Alle von hier im Wiki von SolidWorks aufgenommenen Screenshots stellen Eigentum der 3DS Dassault Systems dar und stehen nicht zur kommerziellen Verwendung zur Verfügung. Reine Nutzung im akademischen Bereich unter der Open Access Lizenz erlaubt.
- ↑ Eigener Screenshot
- ↑ eigenes Bild
- ↑ eigenes Bild
- ↑ eigenes Bild
- ↑ Screenshot SolidWorks editiert
- ↑ Eigener Screenshot
- ↑ Eigener Screenshot
- ↑ http://linuxcnc.org/ open access
- ↑ Screenshot aus LinuxCNC editiert
- ↑ Eigener Screenshot editiert
- ↑ Eigenes Bild
- ↑ Screenshot aus der SolidWorksCAM Hilfe
- ↑ Screenshot SolidWorks editiert
- ↑ Screenshot SolidWorks editiert
- ↑ Screenshot SolidWorks editiert
- ↑ Screenshot SolidWorks editiert
- ↑ Screenshot SolidWorks editiert
- ↑ Screenshot SolidWorks editiert
- ↑ Screenshot SolidWorks editiert
- ↑ Screenshot SolidWorks editiert
- ↑ Screenshot SolidWorks editiert
- ↑ Screenshot SolidWorks editiert
- ↑ Screenshot SolidWorks editiert
- ↑ Screenshot SolidWorks editiert
- ↑ Screenshot SolidWorks editiert
- ↑ Screenshot SolidWorks editiert
- ↑ Screenshot SolidWorks editiert
- ↑ Screenshot SolidWorks editiert
- ↑ Screenshot SolidWorks editiert
- ↑ eigenes Bild
- ↑ Screenshot SolidWorks editiert
- ↑ eigenes Bild
![Abb.6: Beispielsequenz des G-Codes [6]](/wiki/images/thumb/d/d0/G-Code.jpg/1073px-G-Code.jpg)
![Abb.7: Zusammenfassung der von SolidWorksCAM generierten G-Code Befehle [7]](/wiki/images/thumb/1/1f/Befehlsliste.jpg/1101px-Befehlsliste.jpg)
![Abb.9: Schematische Darstellung der Funktionsweise von LinuxCNC mit unserer CNC-Fräse [8]](/wiki/images/thumb/d/dc/LinuxCNCschematisch.jpg/630px-LinuxCNCschematisch.jpg)
![Abb.10: Screenshot der Benutzeroberfläche (englisch). Befehle und Funktion sind aber identisch im deutschen. [9]](/wiki/images/thumb/6/6e/LinuxCNC_Benutzeroberfl%C3%A4che.jpg/498px-LinuxCNC_Benutzeroberfl%C3%A4che.jpg)
![Abb.16: Per RM auf "Definition bearbeiten". So lassen sich wichtige Parameter einstellen [15]](/wiki/images/thumb/b/bb/Features_bearbeiten.jpg/859px-Features_bearbeiten.jpg)
![Abb.17: Dies sind die möglichen Reiter von "Definition bearbeiten". In der Hilfe sind die Funktionen erklärt [16]](/wiki/images/thumb/0/0e/Fr%C3%A4s_teile_setup_RM.jpg/716px-Fr%C3%A4s_teile_setup_RM.jpg)
![Abb.18: Die einzelnen Arbeitsschritte lassen sich anpassen. Auch für das komplette Werkstück erstellte Schritte wie "Werkzeugweg erzeugen" lassen sich einzeln anpassen (mit Pfeil markiert). [17]](/wiki/images/thumb/d/d7/Arbeitsschritte_definieren.jpg/800px-Arbeitsschritte_definieren.jpg)
![Abb.19: Markiert sind die wichtigsten Parameter, zur Beeinflussung des Fräsvorgangs. Die bereits vorhandenen Standardeinstellungen sind für unser Praktikum in der Regel aber schon völlig ausreichend! [18]](/wiki/images/thumb/d/d0/Schruppen_bearbeiten.jpg/807px-Schruppen_bearbeiten.jpg)
![Abb.28: Der G-Code (rot markiert) samt simultan durchlaufenen Werkzeugwegen (gelbe Linien). Der Code lässt sich interaktiv bearbeiten [27]](/wiki/images/thumb/6/66/Der_CAM_NC-Editor.jpg/878px-Der_CAM_NC-Editor.jpg)
![Abb.29: Code der nicht in Steuerungsbefehle umgewandelt werden konnte. Typischerweise aus der Kategorie "T" und "H" für Werkzeugsatzbefehle [28]](/wiki/images/thumb/7/7d/Beispiel_G-Code.jpg/504px-Beispiel_G-Code.jpg)
![Abb.30: Ein in 3D gefertigtes Werkstück aus Styropor. Die Abstufungen beruhen zum einen aus der Verwendung eines relativ "groben" Werkzeugs (D=5mm) als auch relativ "grober" Fräsparameter (siehe Abb.19) [29]](/wiki/images/thumb/e/e2/Fr%C3%A4sen_3d.jpg/599px-Fr%C3%A4sen_3d.jpg)
![Abb.31: Die 4 Achse samt eingespanntem "Werkstück" aus Styropor [30]](/wiki/images/thumb/f/f1/4achsecam.jpg/846px-4achsecam.jpg)
![Abb.32: Konfigurierbare Parameter zur 4 Achse [31]](/wiki/images/thumb/2/27/4d.jpg/863px-4d.jpg)
![Abb.33: Nach dem fräsen in 4D sind an den Seiten die Bohrungen zu erkennen [32]](/wiki/images/thumb/9/91/4D_nach_dem_fr%C3%A4sen.jpeg/338px-4D_nach_dem_fr%C3%A4sen.jpeg)